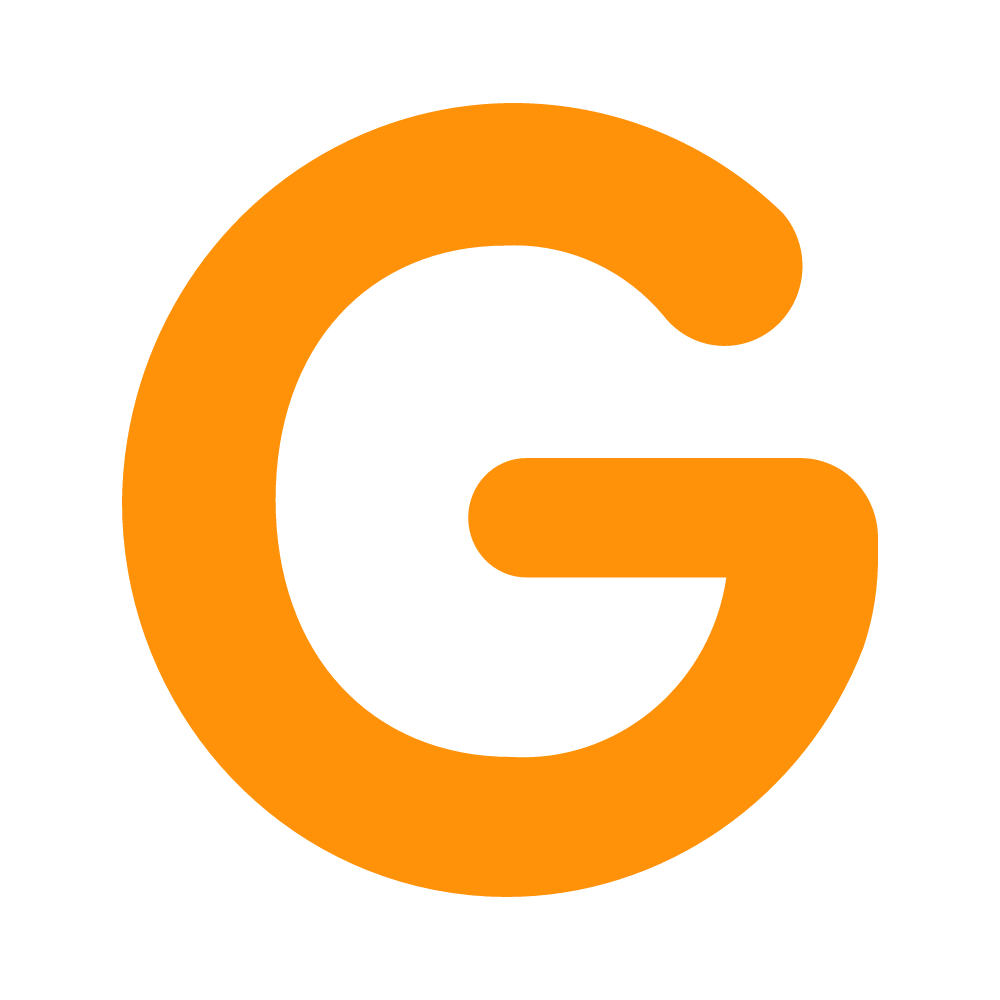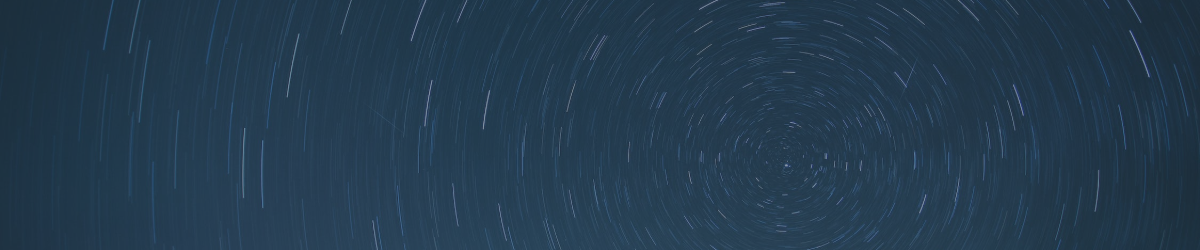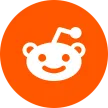Looking to save money and maximize your Google account's potential? If so, you might be interested in learning how to share Google One with family.
Google One is a subscription service that gives you more storage, security, and benefits across Google products. Whether you need more space for your photos, videos, files, or emails, Google One has a plan that suits your needs. You can also enjoy features like VPN by Google One, dark web report, Google Photos editing tools, and more.
Now, envision sharing these advantages with up to five family members without spending a dime extra! With Google One, craft a family group, invite your loved ones, and voila — you're dividing the cost and storage space seamlessly. Everyone gets to revel in exclusive offerings.
In this post, we'll guide you on mastering Google One membership sharing. From setting up a family group to selecting the optimum plan, we've got you covered. By the time you're done reading, you and your family will be ready to enjoy the expanded horizons of your Google account together.
How to Choose the Best Google One Plan for Your Needs?
Google One offers four different plans to suit your storage and budget needs. Each plan comes with a certain amount of storage space that you can use across Google Drive, Gmail, and Google Photos. You also get access to Google experts, family sharing, and extra benefits such as online security, exclusive offers, and more.
The table below shows the different Google One plans and their prices, storage capacities, and features. You can also see how they compare to other popular cloud storage options such as Dropbox, iCloud, and OneDrive.
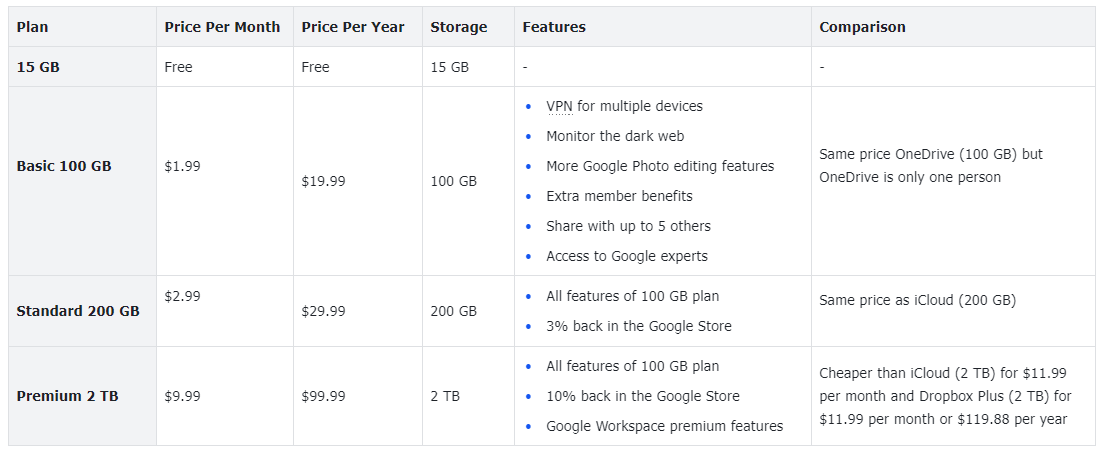
To choose the best Google One plan for your needs, you should consider the following factors:
- Your budget: How much are you willing to spend on cloud storage and extra benefits? You can save up to 16% by choosing an annual plan instead of a monthly one.
- Your storage usage: How much space do you need for your files, photos, videos, and emails? You can check your current storage usage on the Google One app or website.
- Your preferences: What features are important to you? Do you want online security, exclusive offers, Google Workspace premium features, or more Google Photos editing features? Do you want to share your membership with your family members?
- Your alternatives: How do other cloud storage options compare to Google One? Do they offer more storage, better features, or lower prices?
Once you have decided on the best Google One plan for your needs, you can sign up for Google One or upgrade your existing plan.
How to Set up a Family Group on Google?
A family group is a way to share your Google products and services with up to six people in your household. With a family group, you can:
- Share Google Play purchases like apps, games, books, movies, and TV shows.
- Share Google One membership and get more storage space and benefits for everyone.
- Share Google Play Pass and access hundreds of ad-free games and apps.
- Share YouTube Premium or YouTube Music Premium and enjoy ad-free videos and music.
- Set digital ground rules and manage your kids' online activities with Family Link.
- Keep your family organized and connected with shared calendars, notes, and shopping lists.
Creating or joining a family group is easy and free. Here are the steps to follow:
- Creating a New Family Group
- Go to the Family Group Page on Google.
Click on “Create a family group”, then "Confirm".
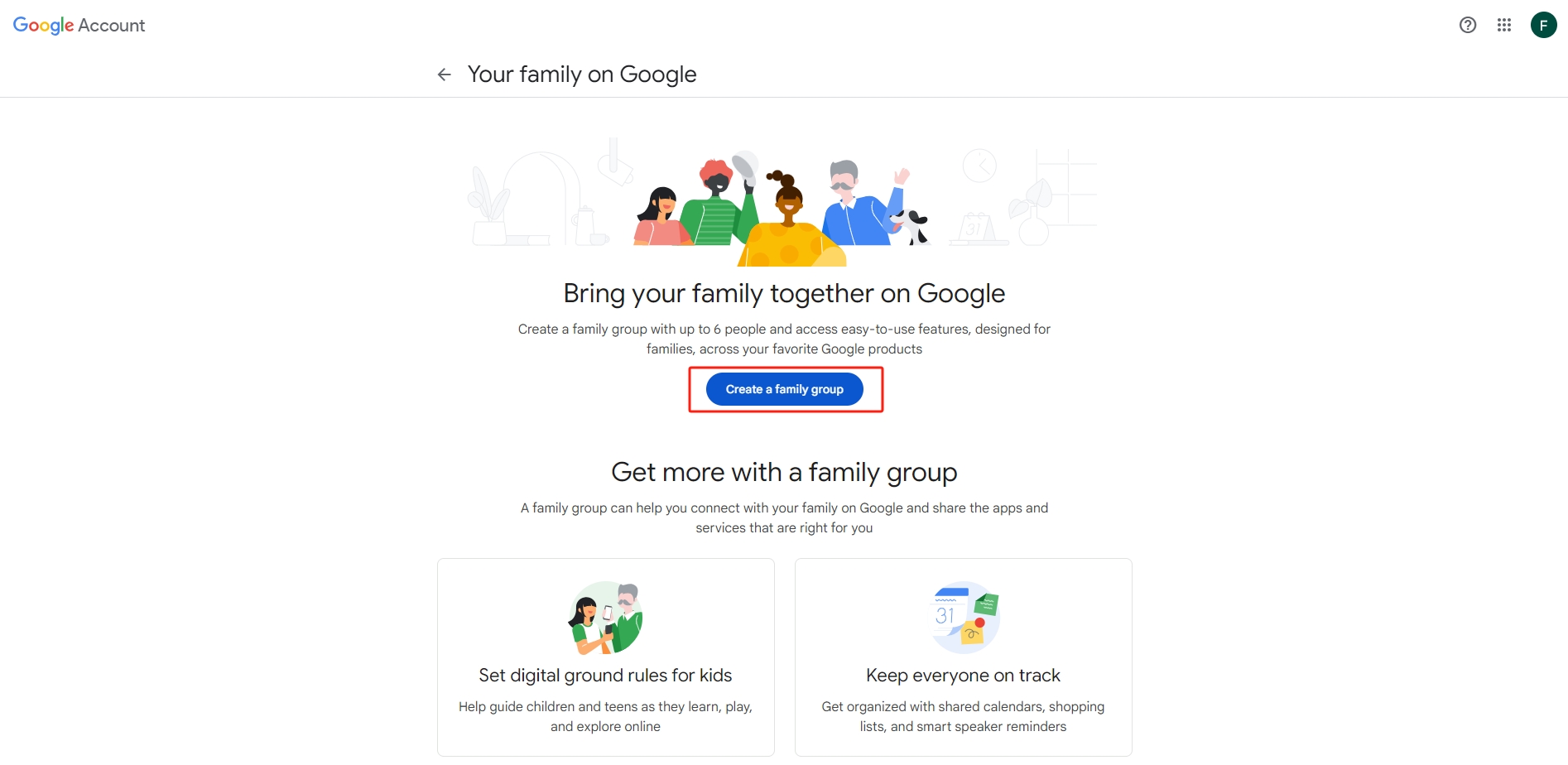
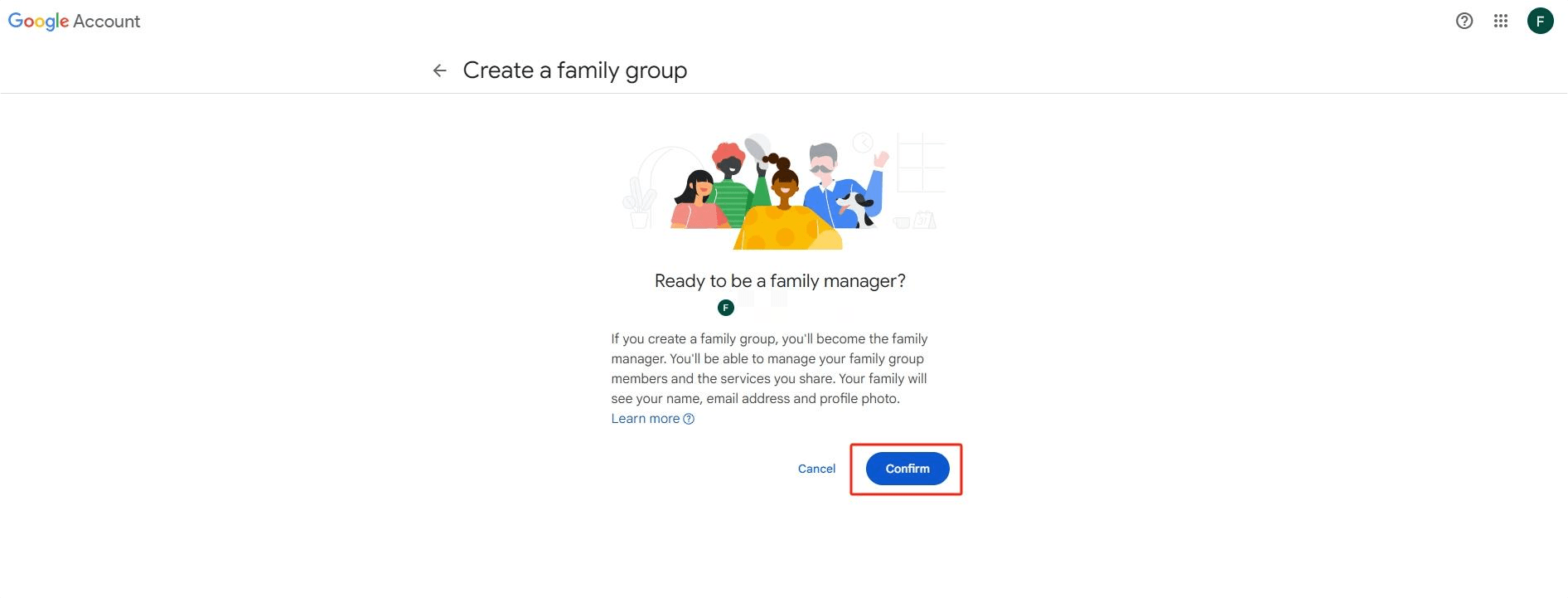
- Follow the on-screen instructions to add members, which can be done through their name or email address.
Once you’ve added all members, click “Send” to finalize your family group.
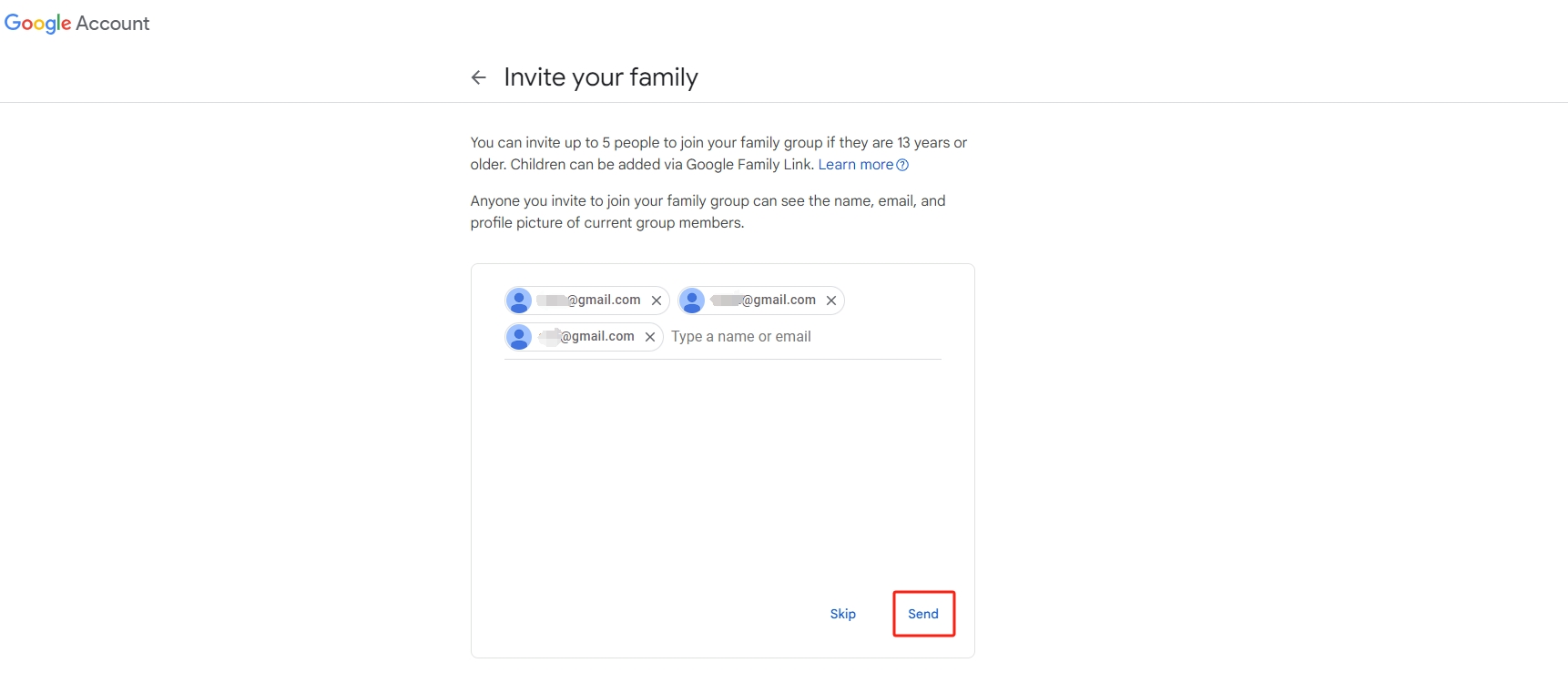
You will become the family manager and you can invite up to five members to join your group. You can also create a family group from the Google One app or the Google Play app on your phone or tablet
- Joining an Existing Family Group
- If you have been invited to join a family group, open the invitation from your email, the Google One app, or the Google Play app.
- Follow the on-screen instructions to become a part of the existing family group.
There are some requirements and limitations of creating or joining a family group, such as:
- A Google Account is your key to creating or joining a family group.
- Age restrictions apply: You must be 13 or older in most regions, although the age threshold may vary.
- Reside in the same country as the family manager to join a family group, bearing in mind that this feature is not globally available.
- Transitioning between family groups is limited to once every 12 months.
Now that you know how to set up a family group on Google, you can start sharing and enjoying the products you love with others.
How to Share Your Google One Membership with Your Family?
Once you have set up a family group, you can share your Google One membership with them by following these steps:
On your computer:
- Go to Google One.
- Click "Settings". Then turn on Share Google One with family.
On your iPhone & iPad:
- Open the Google One app. On the left, tap "Menu → Settings → Family settings"
- At the top, turn on Share Google One with family.
On your Android phone or tablet:
- Open the Google One app. At the top, tap "Menu → Settings".
- Tap "Manage family settings".
- Turn on Share Google One with your family. To confirm, on the next screen, tap Share.
Conclusion
Leverage the power of Google by sharing a Google One membership with your family. Save money, unlock Google One Shared Storage.
Why wait? Share a Google One membership or join a group today, and amplify your Google experience with Google One!