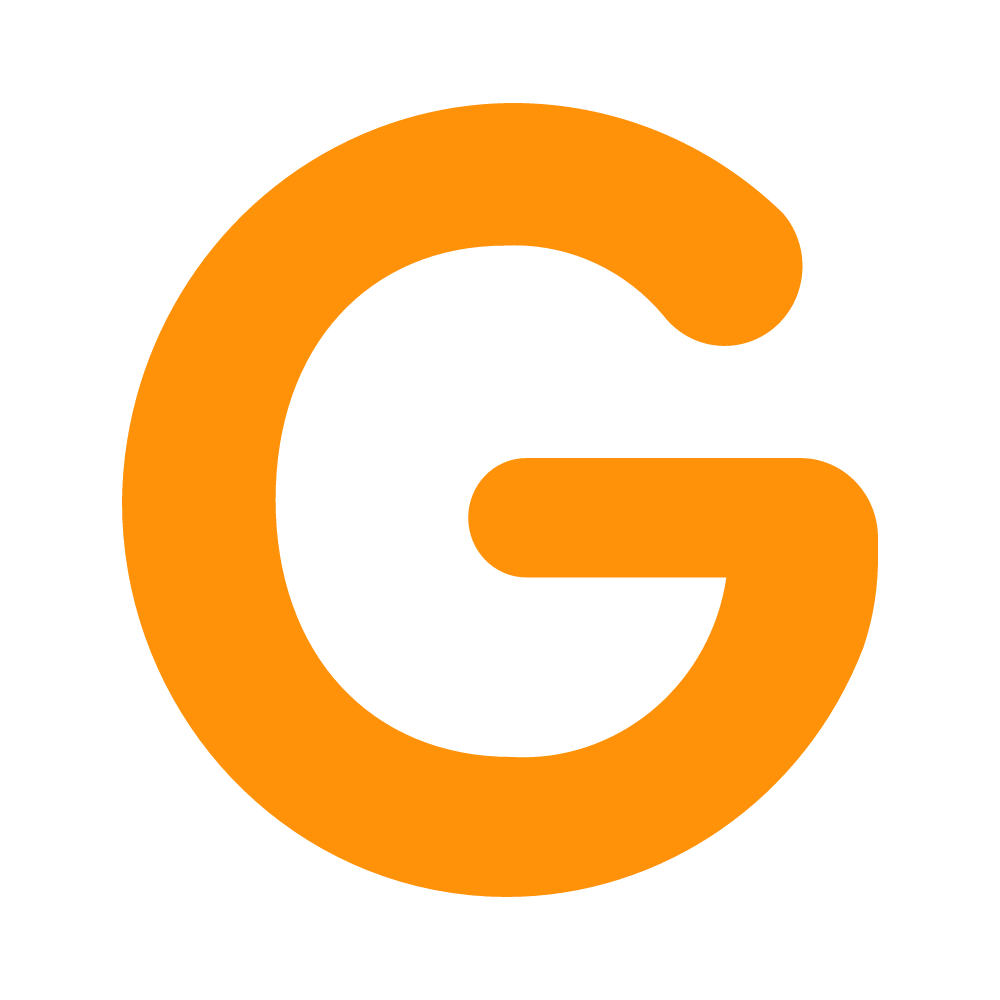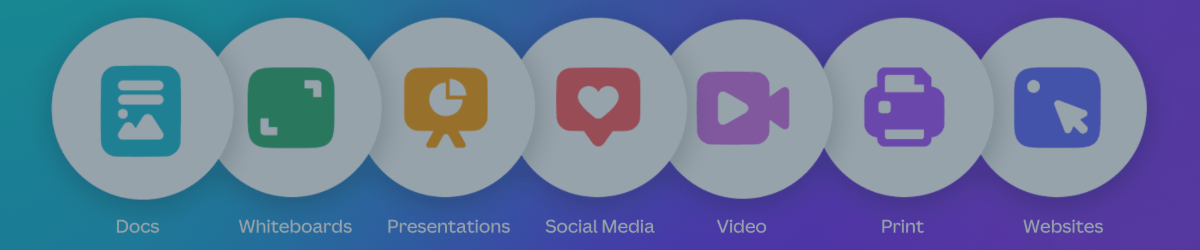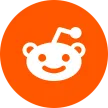If you want to create stunning designs without spending hours on Photoshop or Illustrator, you need to try Canva, a powerful online tool that lets you design anything with ease and fun.
But what if you want to work on your designs with your team members, partners, or clients? How can you share your Canva account with them and collaborate on your projects? That’s where Canva for Teams comes in.
Canva for Teams is a premium feature that allows you to create a team account and invite others to join. With Canva for Teams, you can share your designs and folders, collaborate in real-time, create a consistent brand identity, and save time and money.
In this blog post, we will show you how to share Canva for Teams account with others and how to make the most of it. By the end of this blog post, you will be able to share your Canva for Teams account with anyone and create amazing designs together.
Canva Pro vs Canva for Teams
Canva Pro is a subscription plan that gives you access to more features and resources than the free version of Canva. With Canva Pro, you can:
- Use over 100 million stock photos, videos, and audio clips
- Download your designs in different formats and sizes
- Remove backgrounds from your images with one click
- Access over 1000 premium fonts and upload your own
- Create custom templates and folders
Canva for Teams is an upgrade from Canva Pro that allows you to create a team account and invite members. With Canva for Teams, you can also:
- Share your designs and folders with your team members
- Collaborate on your designs in real-time with comments and chat
- Create a consistent brand identity with your own logo, colors, and fonts
- Save time and money with unlimited storage, downloads, and resizing
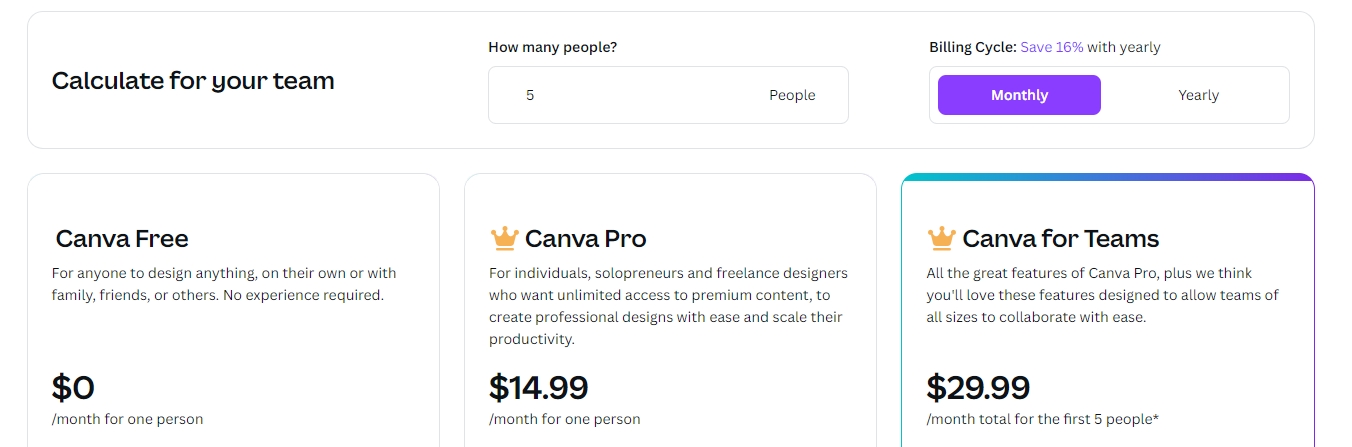
How to Invite Members to Your Canva for Teams Account?
Before you can share your Canva for Teams account with others, you need to create a new team first. Please follow these steps:
- Go to the Canva for Teams page. If you are new to Canva, please sign up for an account. If you already have a Canva account, just log in.
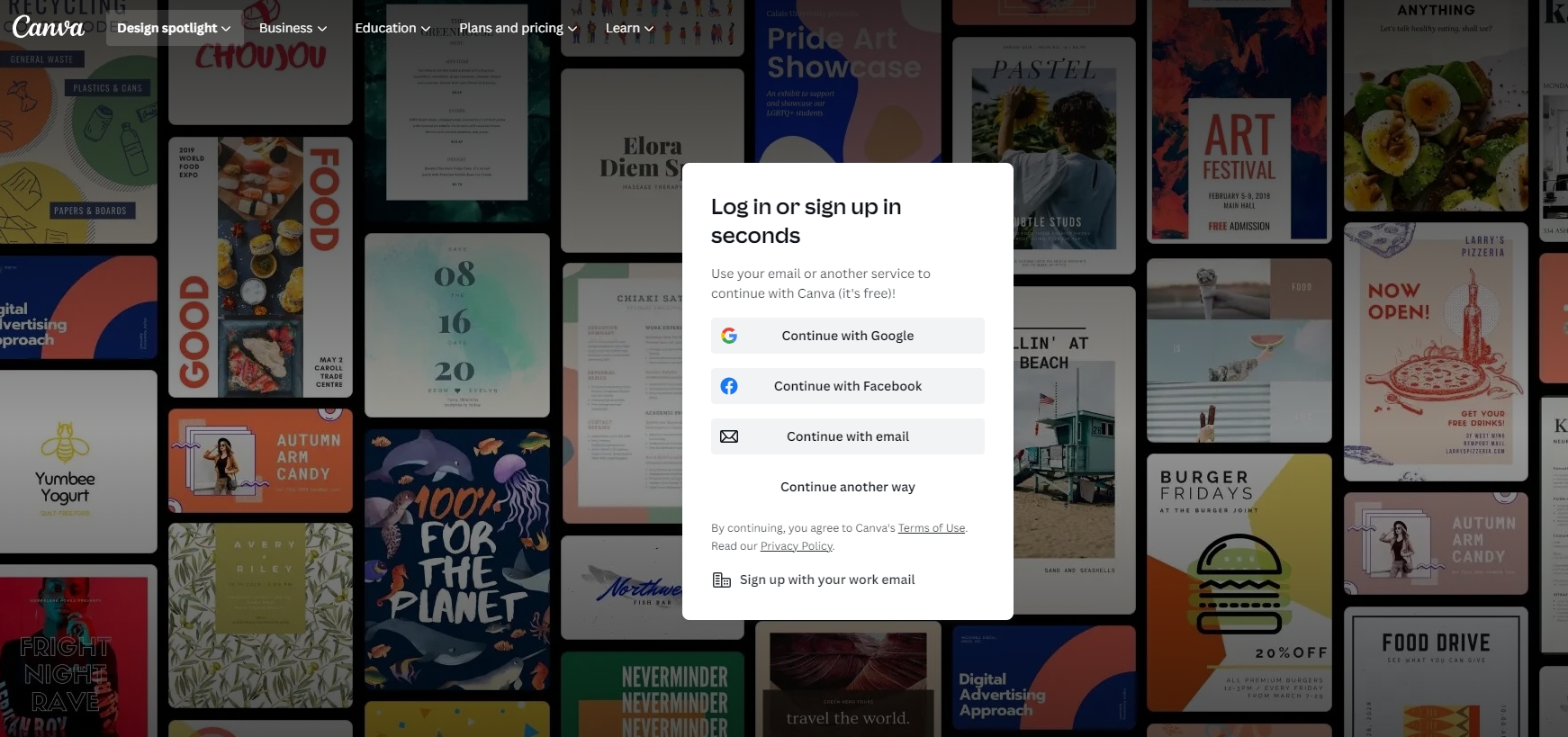
- Click on Account Settings (Gear Icon) and then "Create a team".
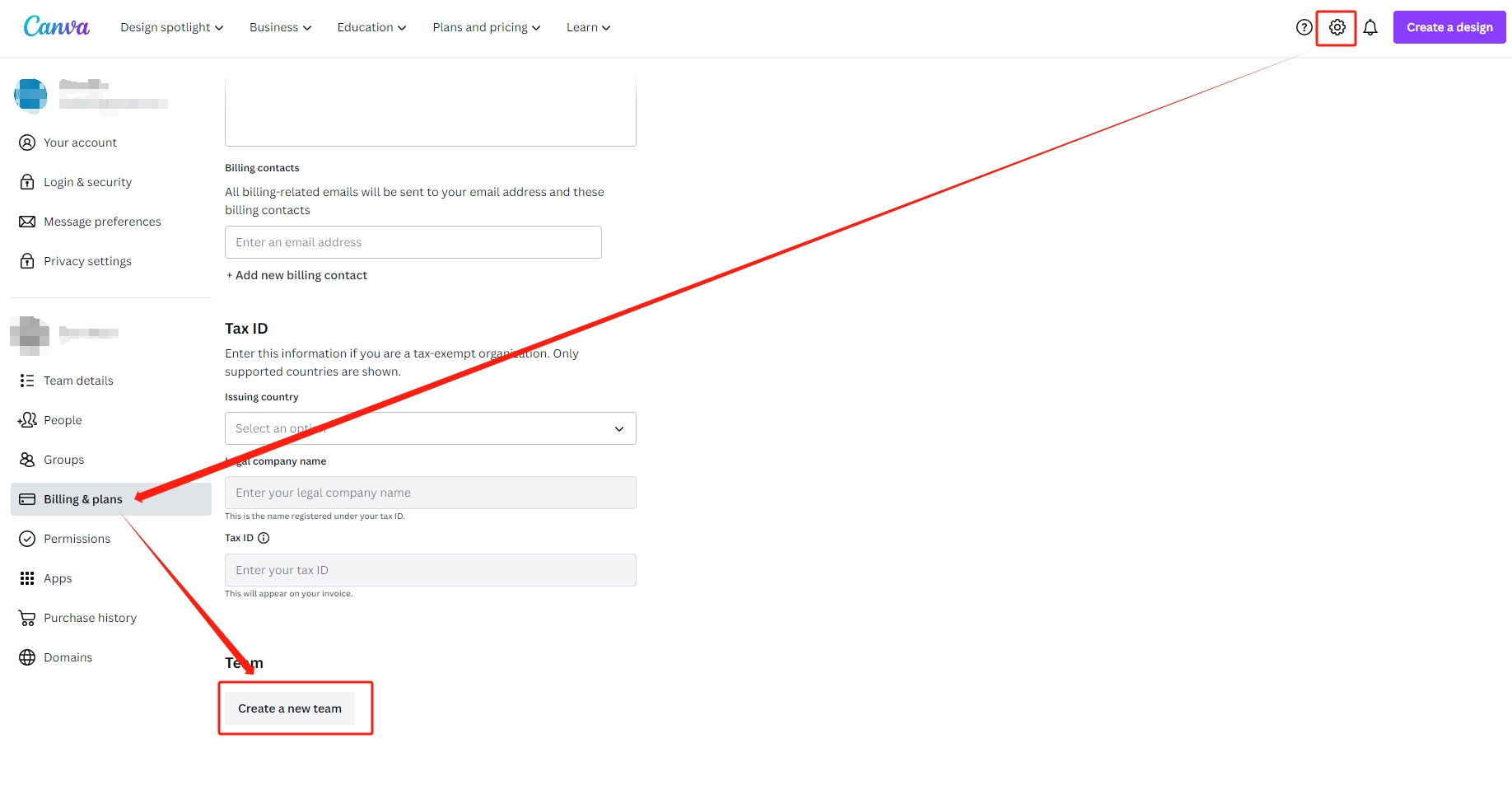
- Enter your team name and click on "Create new team".
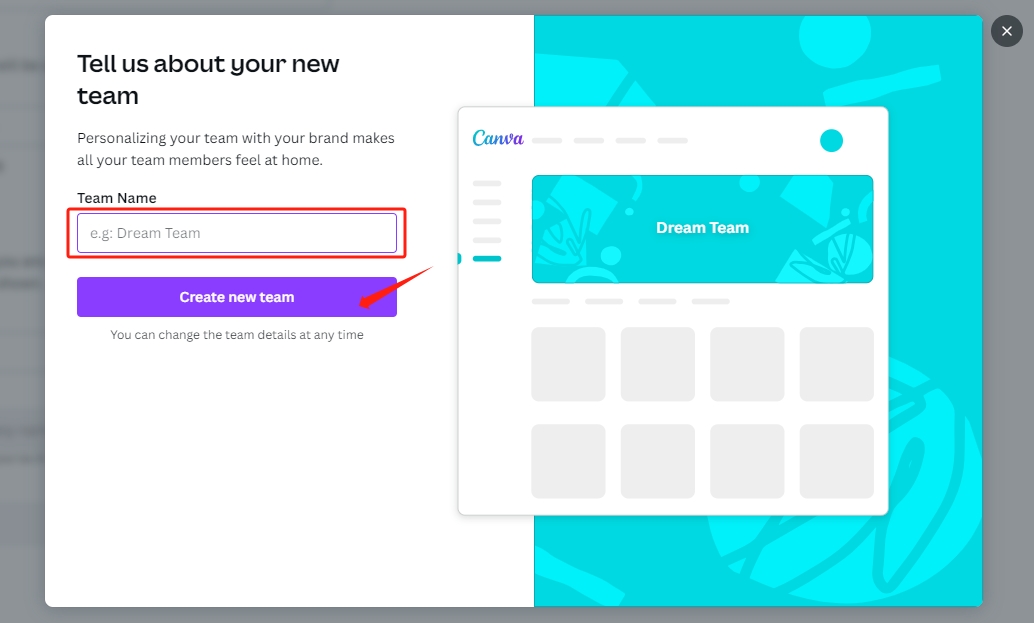
Now that you have a Canva team, you can invite others to join your team. Here's how:
- Go to your team dashboard and click on "Invite members".
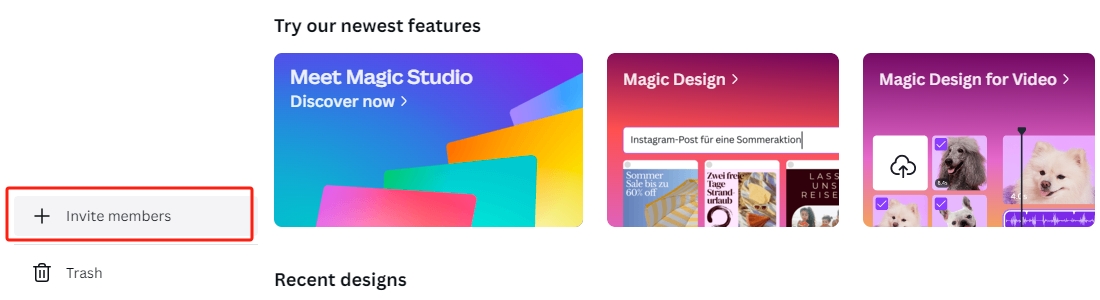
- Enter the email addresses of the people you want to invite or copy the invitation link and share it with them.
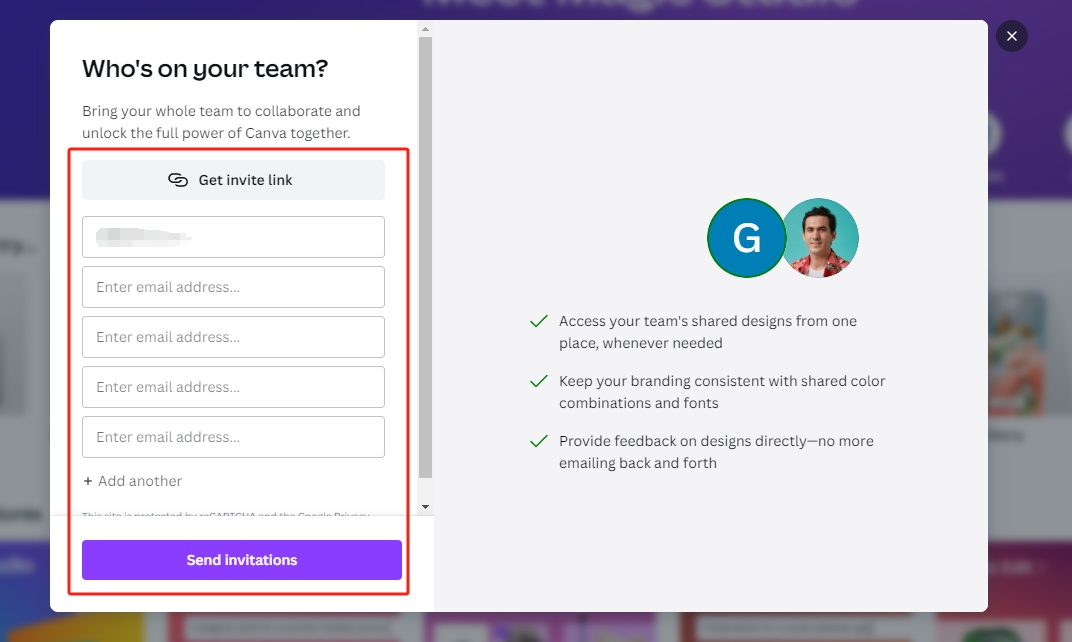
- Wait for them to accept your invitation and join your team. By default the role is member. You can select a role for each invitee once they accept the invitation. Administrator, template designer, or member.
How to Share Designs with Your Team?
If you are working on a project with other people, you might want to share your designs with them and get their feedback or input. Canva makes it easy to collaborate with your team members by using shared folders. Shared folders are folders that you can create and edit in your Canva account, and then share with the entire team or specific people in it. You can also add designs to shared folders and access them from any device.
To create a shared folder, you need to:
Go to the Projects tab on the homepage side panel, and then click on the Folders tab.
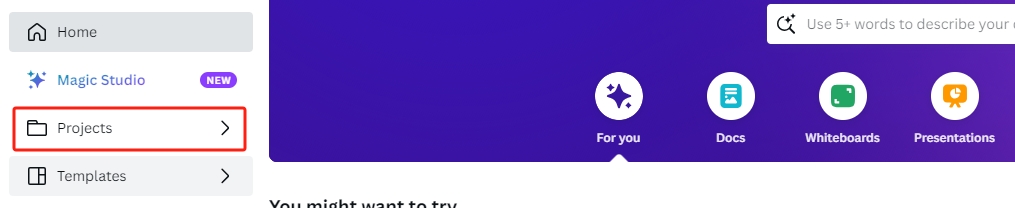
- Click on the "plus Add new" button on the right-hand side of the screen, and select "Folder".
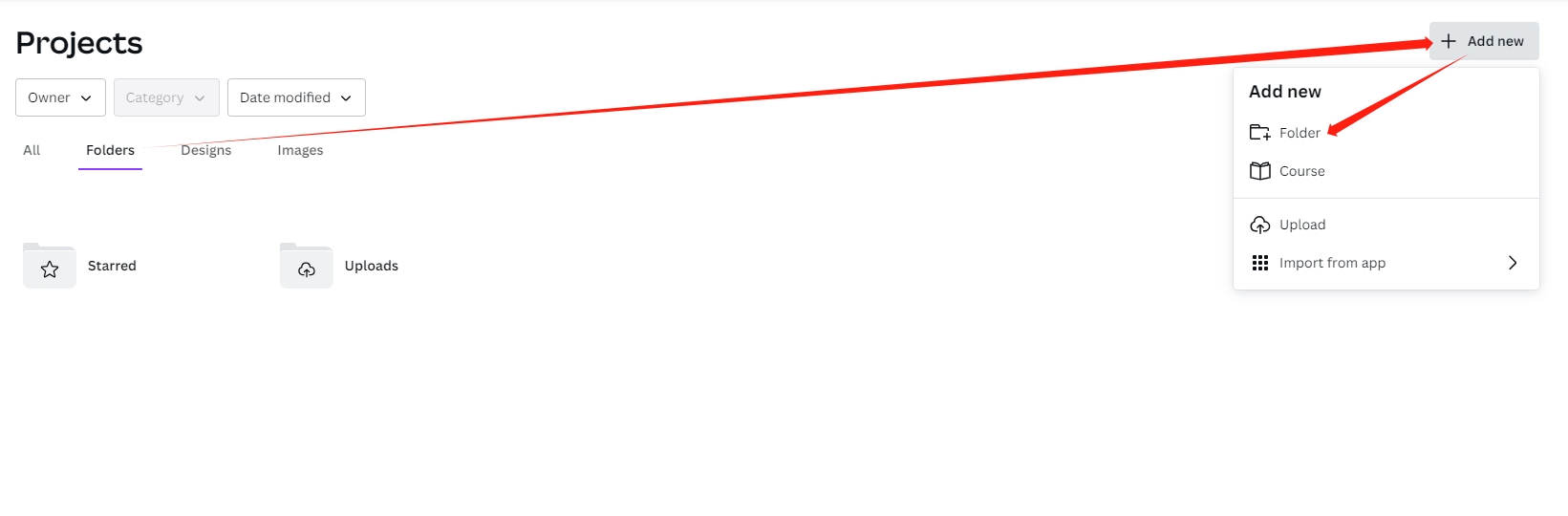
- You can name your folder and invite team members to join it. You can also change the permissions of each team member, such as whether they can edit and share, edit only, or view only the folder contents.
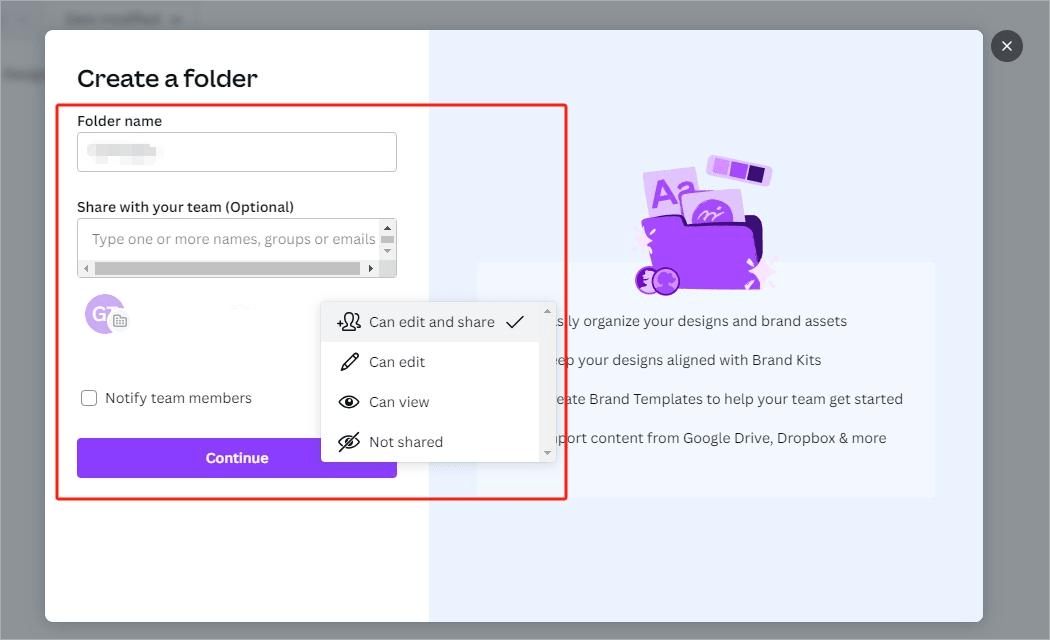
To add designs to a shared folder, you can either drag and drop them from your existing folders, or create new designs in the shared folder. You can also edit the designs in the shared folder by clicking on them and opening them in the editor. You can see who else is working on the same design by looking at the avatars on the top right corner of the screen.
To share designs with your team members, you have several options. You can either share them via email, link, or social media. To do this, you need to click on the Share button on the top right corner of the editor, and then choose your preferred method. You can also copy and paste the link of the design to any platform you want.
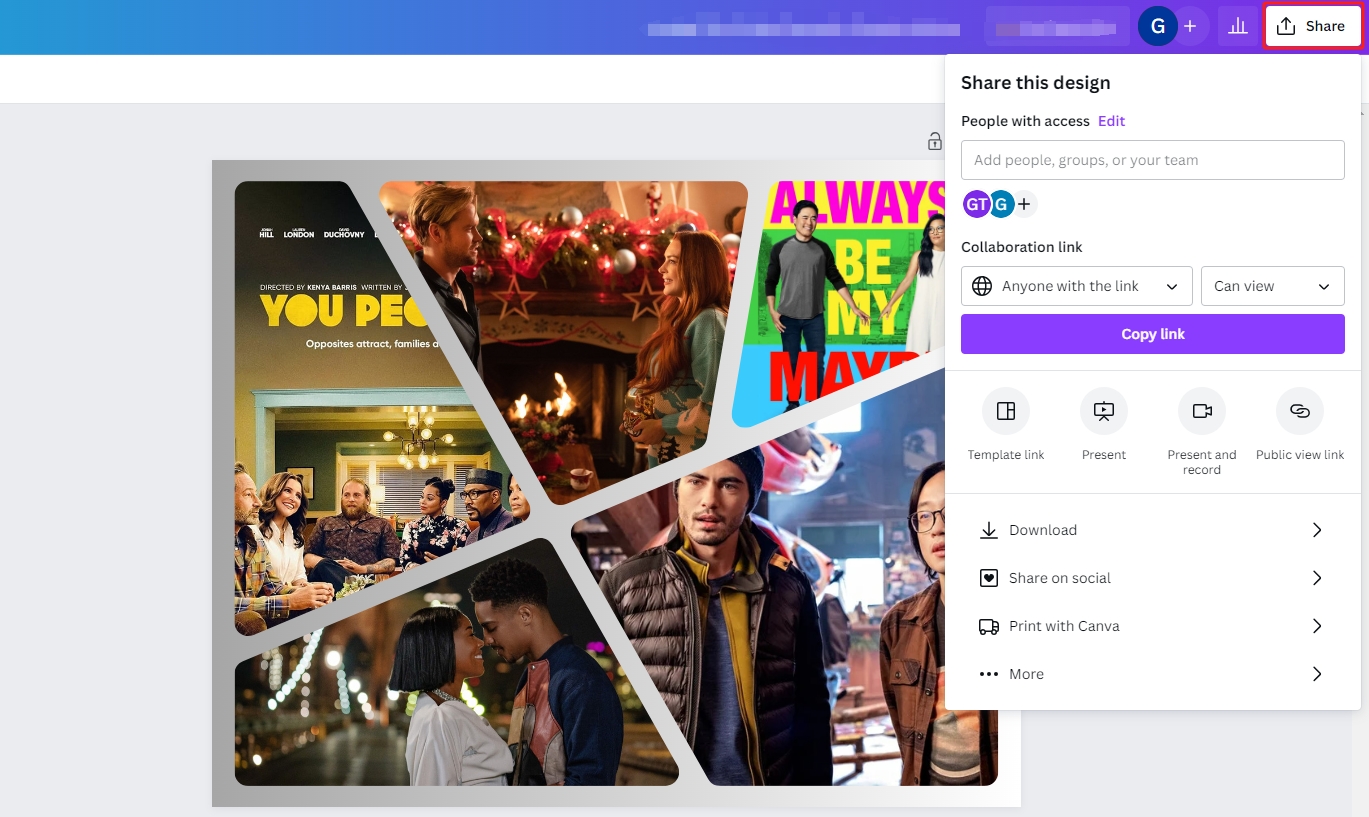
Shared folders are useful for different projects and purposes. For example, you can use them to:
- Create a consistent brand identity for your business or organization
- Collaborate on presentations, reports, or newsletters
- Collect feedback and suggestions from your clients or stakeholders
- Showcase your portfolio or work samples
- Organize your personal or professional projects
With shared folders, you can work faster and smarter with your Canva team.
To Sum up
Canva for Teams is a service that lets you create beautiful designs with your friends or coworkers. You can also use many cool features that make your work easier and faster.
But Canva for Teams is not cheap. It costs $30 per month for each person who uses it. That's a lot of money, right?
But what if you could share your Canva for Teams account with other people who need it, and split the cost with them? That way, you would pay less and still enjoy all the benefits of Canva for Teams.
That's what GoSplit does. GoSplit is a website that helps you find and join groups of people who want to share Canva for Teams or other services. You can also create your own group and invite others to join.
By sharing your Canva for Teams account on GoSplit, you can save money, meet new people, and work on your projects together. It's easy, safe, and fun. So what are you waiting for?