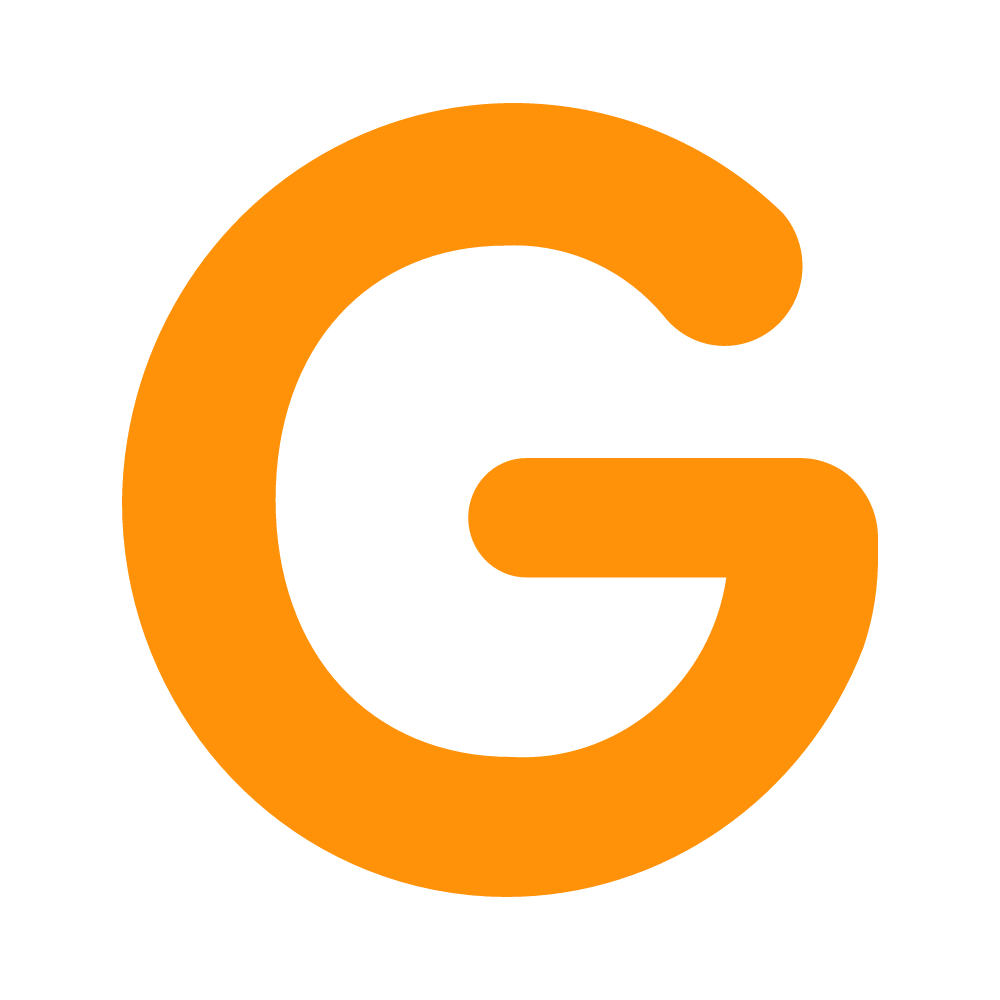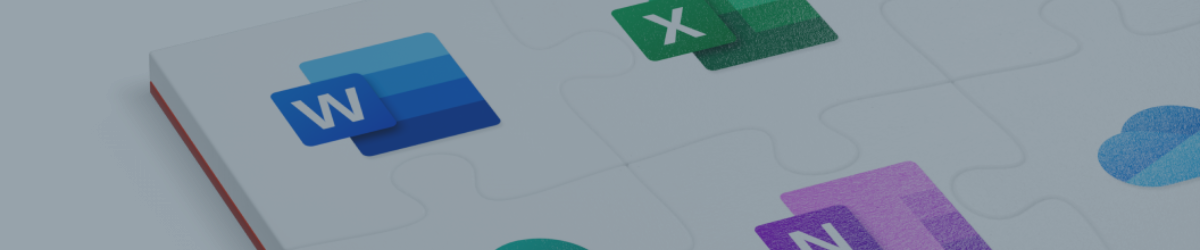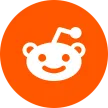Do you want to get the most out of your Microsoft 365 subscription? Do you wish you could share it with your family or friends without breaking the bank? If you answered yes to any of these questions, then this blog post is for you!
Microsoft 365 is a cloud-based productivity suite that includes popular apps like Word, Excel, PowerPoint, Outlook, OneNote, and more. It also gives you access to 1 TB of OneDrive cloud storage, advanced security features, and 24/7 technical support. Whether you need to work, learn, or play, Microsoft 365 has everything you need to stay connected and productive.
But did you know that you can also share your Microsoft 365 Family subscription with up to five other people? That’s right, you can enjoy all the benefits of Microsoft 365 with your loved ones without paying extra. It’s like account sharing Netflix, but better!
In this blog post, we will show you how to share your Microsoft 365 Family subscription with others in a few easy steps. By the end of this blog post, you will be able to share your Microsoft 365 subscription with anyone you want and save money in the process. Sounds good? Let’s get started!
Understanding Microsoft 365 Subscription Plans
Before you sign up for Microsoft 365, you need to understand the different subscription plans and how they work. At a glance, both the Personal and Family plans offer access to the same suite of Microsoft 365 applications, including Word, Excel, PowerPoint, and more. And offer the same benefits, such as 1 TB of OneDrive cloud storage per person, up to five devices simultaneously each person. So what exactly, what is the difference between Microsoft 365 Personal and Microsoft 365 Family? The answer is simple:
- Microsoft 365 Personal: $6.99/month, for one person only.
- Microsoft 365 Family: $9.99/month, for up to six people to share.
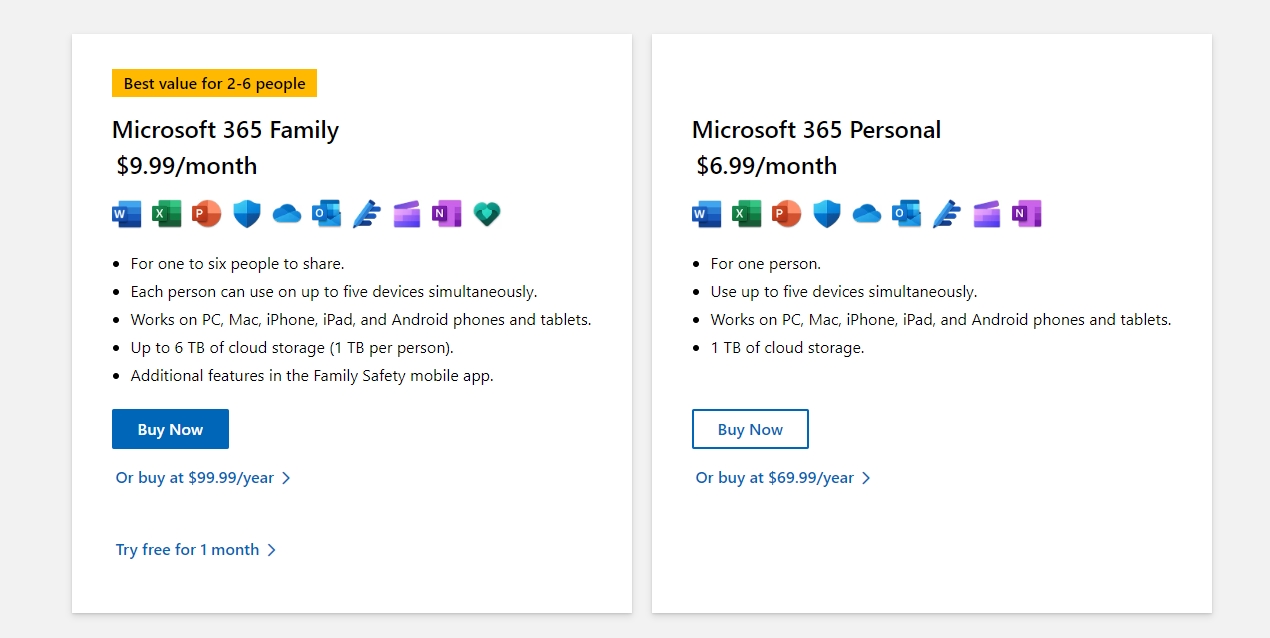
Obviously, The primary distinction lies in the number of users each plan is designed for. With the Microsoft 365 Family plan, you can share the benefits with up to six members of your household. That means a total of six people, including the primary account holder, can have their own personalized access to the suite of applications, cloud storage, and advanced security features. Each member gets their own private space, ensuring data privacy and security. It's a cost-effective solution for families, ensuring that everyone gets access without needing separate subscriptions.
Who Can Share Your Microsoft 365 Family Subscription?
Navigating the nuances of your Microsoft 365 Family subscription sharing can be tricky, but it’s essential to understand the ins and outs for optimal usage and management. Firstly, it's pivotal to know that only the owner of the Microsoft 365 Family subscription holds the privilege to extend its benefits to others. If you're contemplating sharing with someone who already boasts a Microsoft 365 Basic, Personal, or Family subscription of their own, you'll want to think again. Microsoft's policy prevents overlapping subscriptions, meaning your friend or family member would need to forgo their current plan before hopping onto yours.
Furthermore, sharing isn't just about granting access to software. When you share your subscription, each individual is automatically woven into your Microsoft family group. You can actively manage their online safety, monitor activities, and ensure that their digital interactions remain guarded and fruitful.
How to Invite Someone to Share Your Microsoft 365 Family Subscription?
Sharing your Microsoft 365 Family subscription? It’s simpler than you might think! Sharing allows you to extend the benefits of your subscription to loved ones, friends, or even colleagues. To ensure a seamless experience, we’ve put together a step-by-step guide to make the process foolproof.
Step 1: Login to Your Account
- Navigate to Microsoft 365 Page, and enter your login credentials.
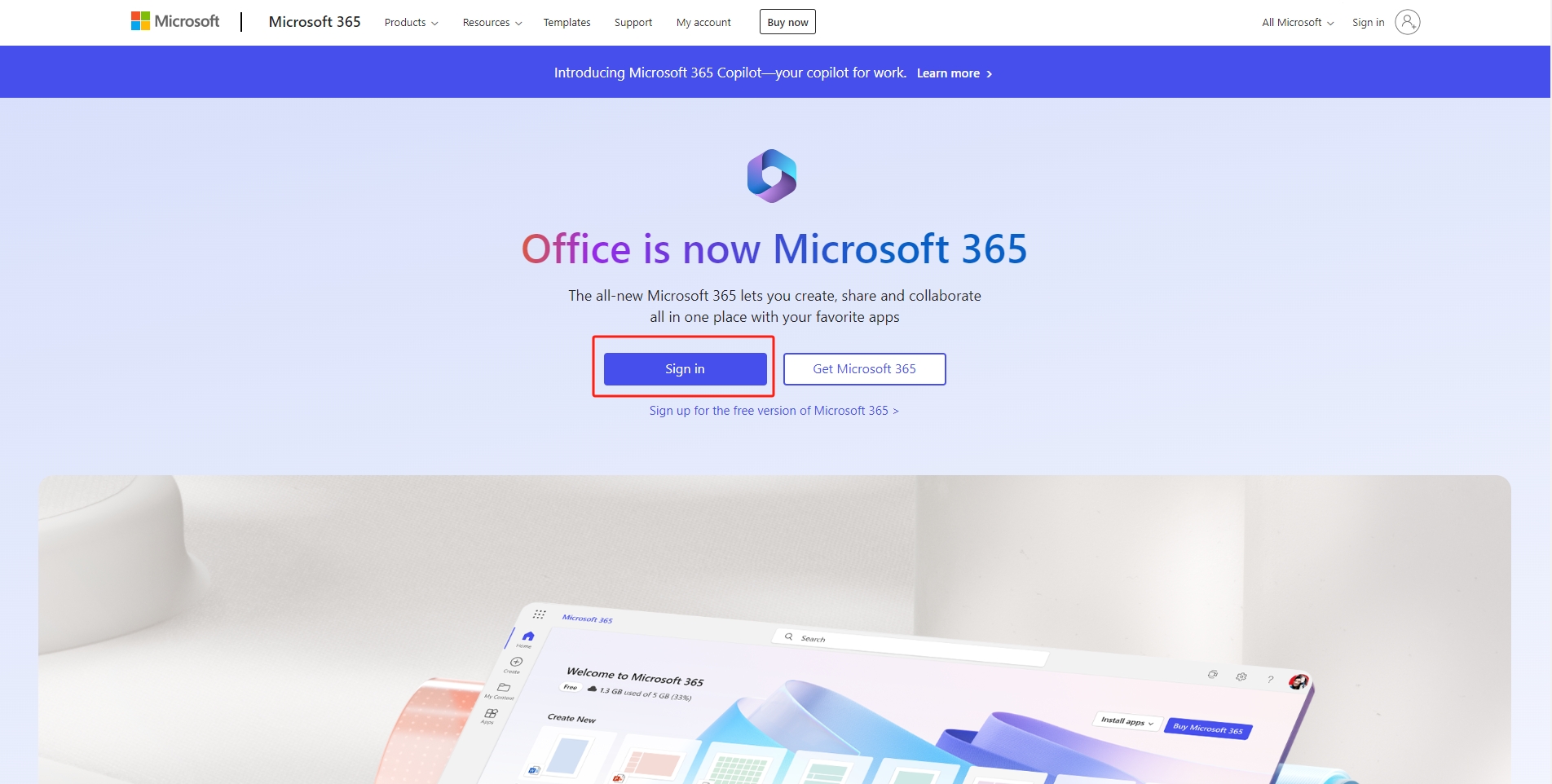
- Click on the avatar in the top right corner and select "My Microsoft Account", or directly click on the "Share your subscription" section to access the "Services and Subscriptions" tab.
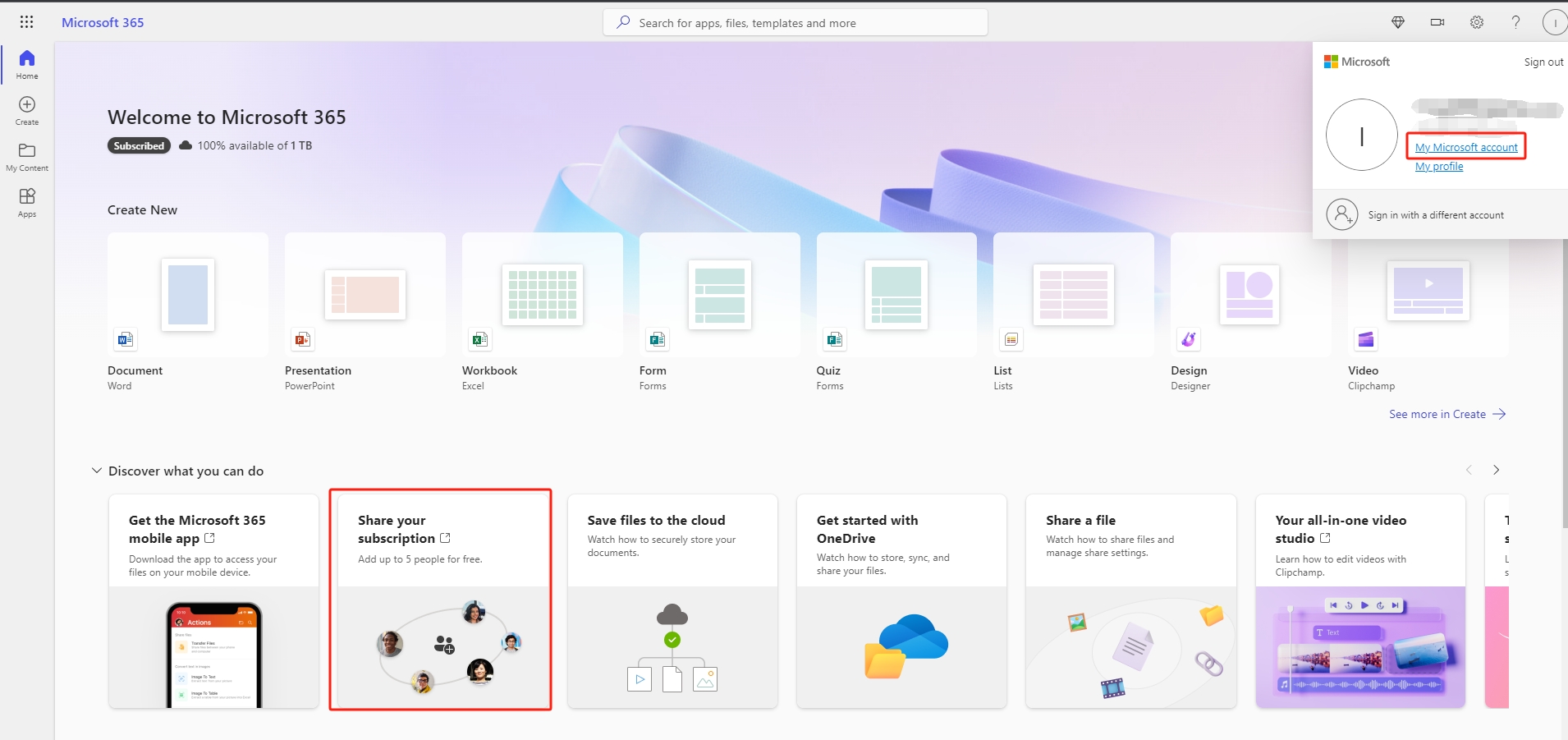
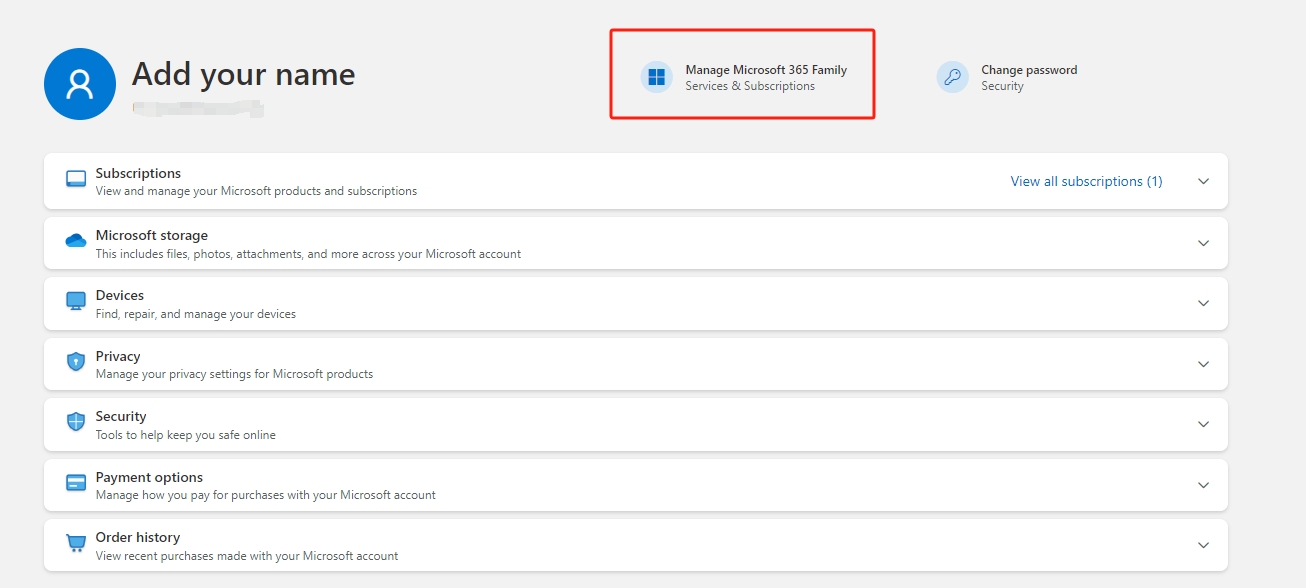
Step 2: Start the Sharing Process and Choose Your Method
- Find your Microsoft 365 Family subscription on the list. Click on "Share".
- You can invite via Email or Link. Choose the one that’s most convenient. If using email, make sure the address you invite is the same one they'll use for their Microsoft 365 account.
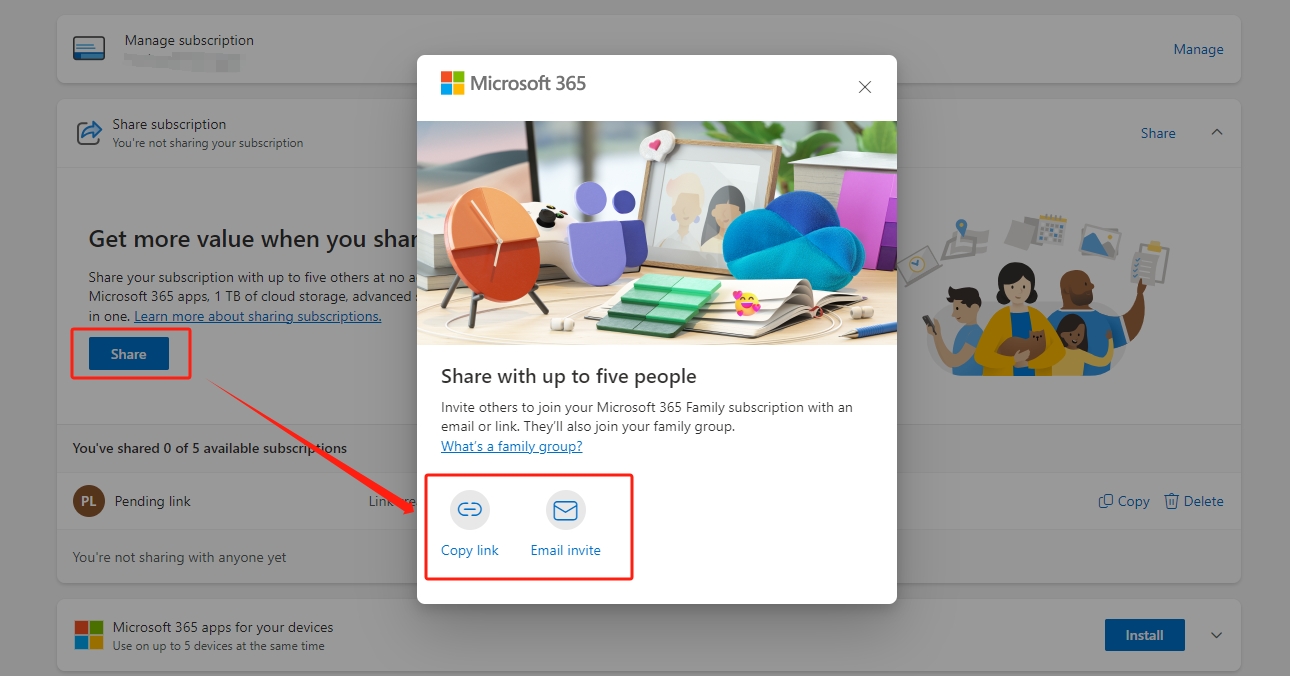
Step 3: Send the Invitation
- For link: Click on "Copy Link" and share it directly with them.
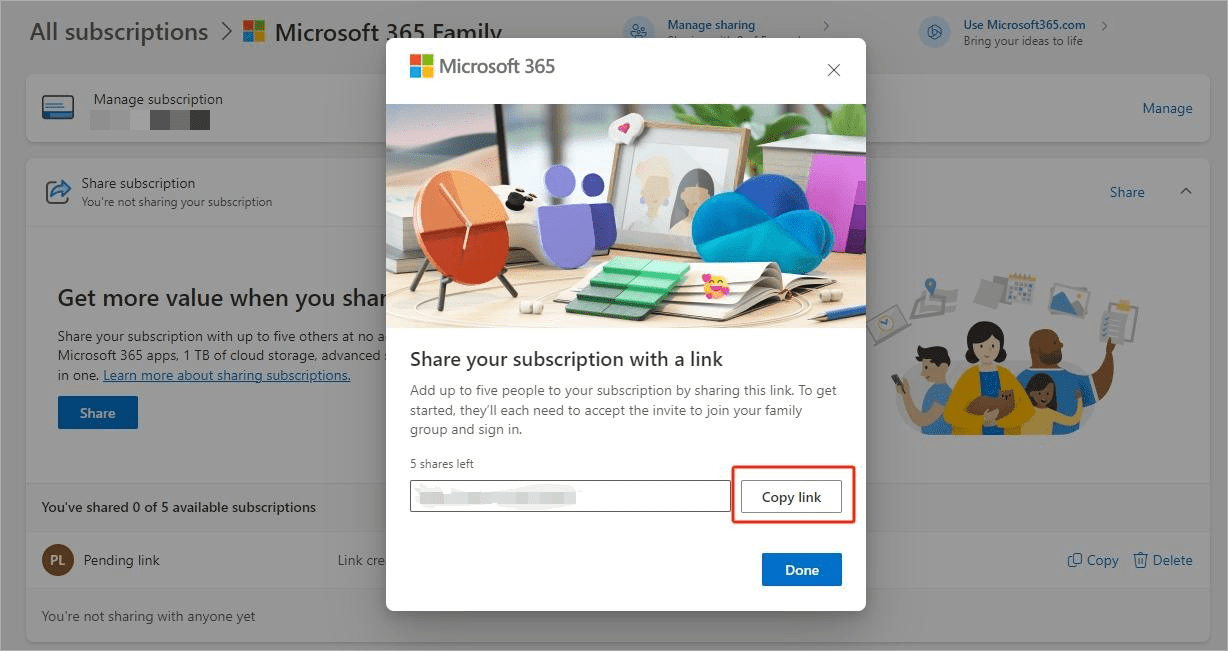
- For email: Enter their email address and click "Share".
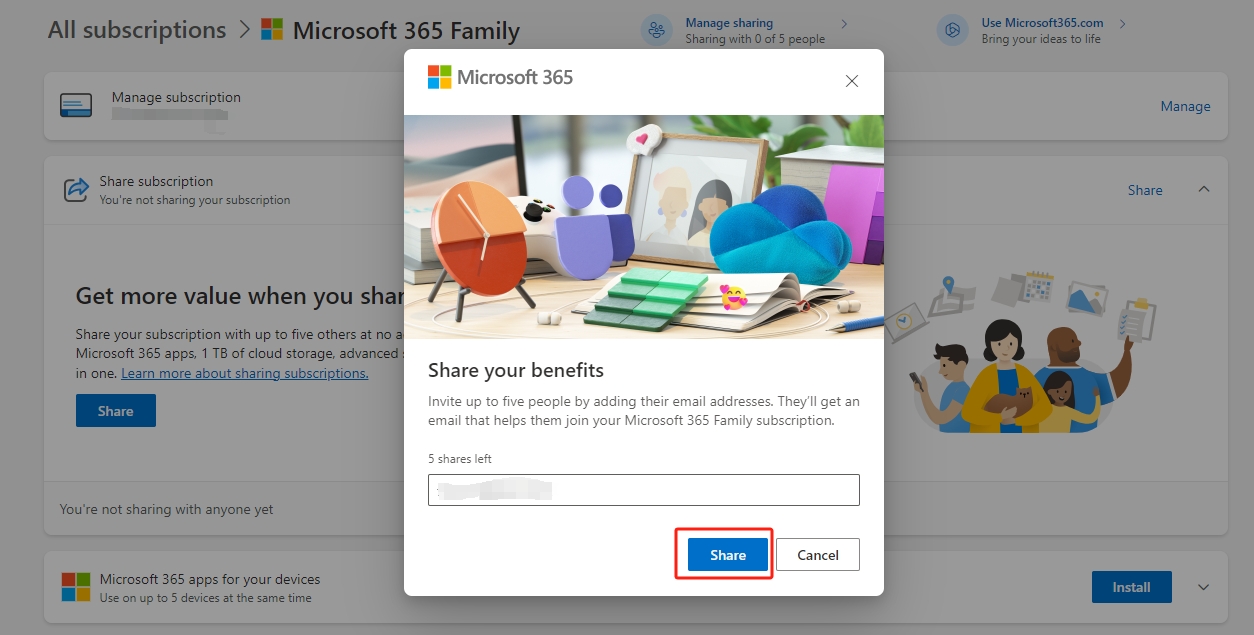
Remember, time is of the essence! Once sent, the recipient has 48 hours to accept your invitation. Post that, the invite link will expire. It's always good practice to give them a heads-up so they can act promptly.
And there you have it! By following these steps, you can smoothly invite someone to be a part of your Microsoft 365 Family.
How to Accept an Invitation to Share a Microsoft 365 Family Subscription?
Receiving an invitation to share a Microsoft 365 Family Subscription is akin to being handed a digital golden ticket! But, how do you unwrap this gift? With a few straightforward steps, you can activate your shared subscription and dive into a world of productivity and innovation. Follow our guide below to ensure a seamless process.
Step 1: Accessing the Invitation
- If you received the invite via Email: Open the email and look for the "Join now" button or link. Click on it.
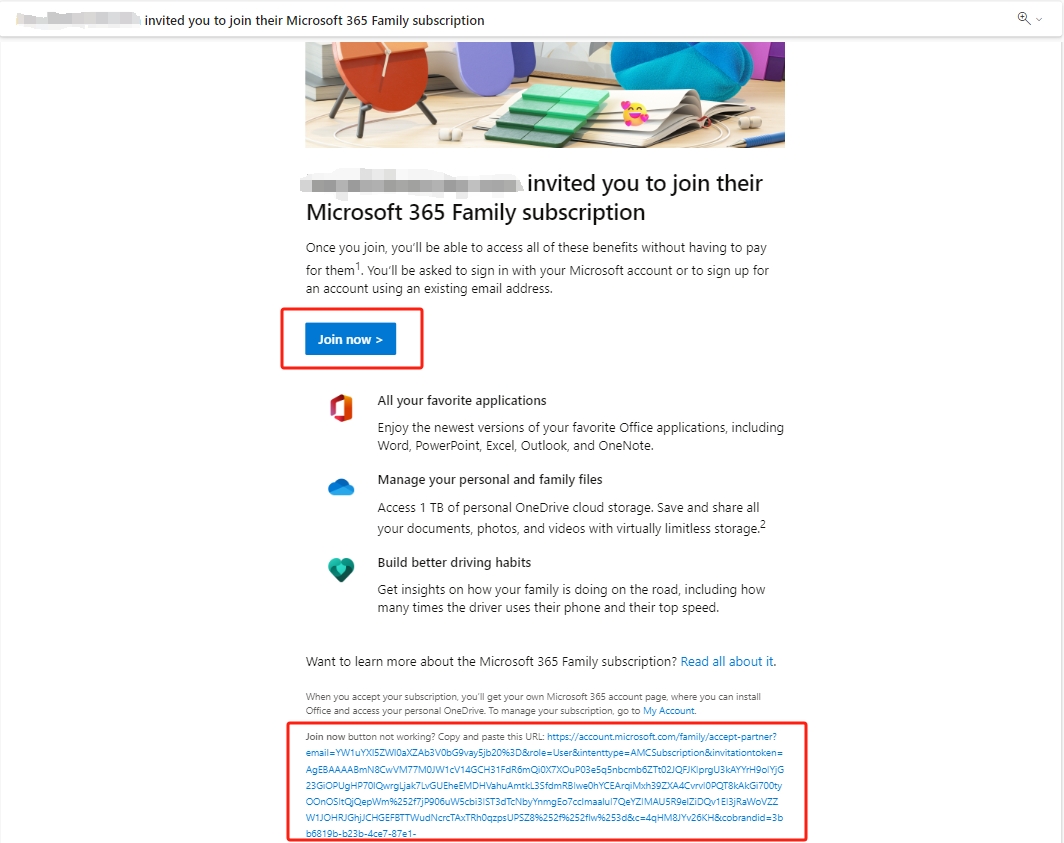
- If you received a Direct Link: Simply click on it to be redirected to the Microsoft acceptance page.
Step 2: Account Sign-in or Creation
- If you already have a Microsoft account, sign in.
- New to Microsoft? No worries! Click on "Create one!" and follow the prompts to set up your personal Microsoft account.
Step 3: Delve into the Benefits
- Once you’re in, you're ready to revel in the benefits. Visit www.microsoft365.com and sign in using your personal Microsoft account.
- You can now install Microsoft 365 apps on all your favorite devices.
- Bonus? Get organized with your personal 1 TB of OneDrive storage – a digital chest to safeguard your important documents, photos, and more.
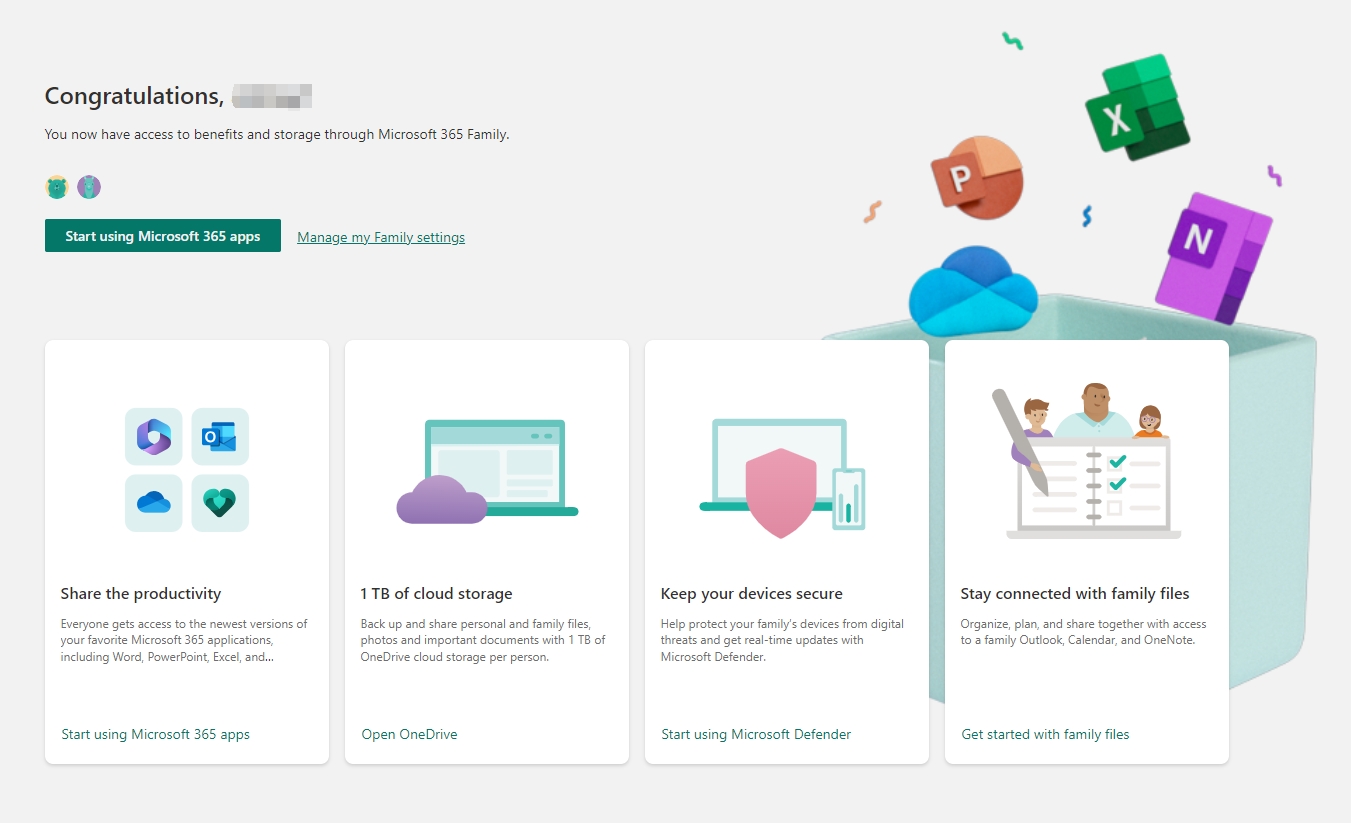
Accepting this invitation is your passport to an enhanced digital workspace. Whether it's drafting documents, creating presentations, or safeguarding memories, Microsoft 365 Family Subscription makes it all a breeze.
How to Manage Your Shared Microsoft 365 Family Subscription?
Managing your Microsoft 365 Family Subscription can be as smooth as a summer breeze if you know the right steps. Let's break it down to ensure that both the owner and the shared members can effortlessly navigate and optimize benefits.
Owners: Viewing and Managing Shared Members
As the owner of the Microsoft 365 Family Subscription, you have the privilege of determining who gets a slice of your subscription pie. Here's how you can view and manage the people you've shared with:
Step 1: Sign in to your Microsoft account page.
Step 2: Navigate to the "Services & Subscriptions -> Share subscription" tab. This will display a list of individuals with whom you've shared your subscription.
Step 3: To pause sharing momentarily, select the "Stop Sharing" option.
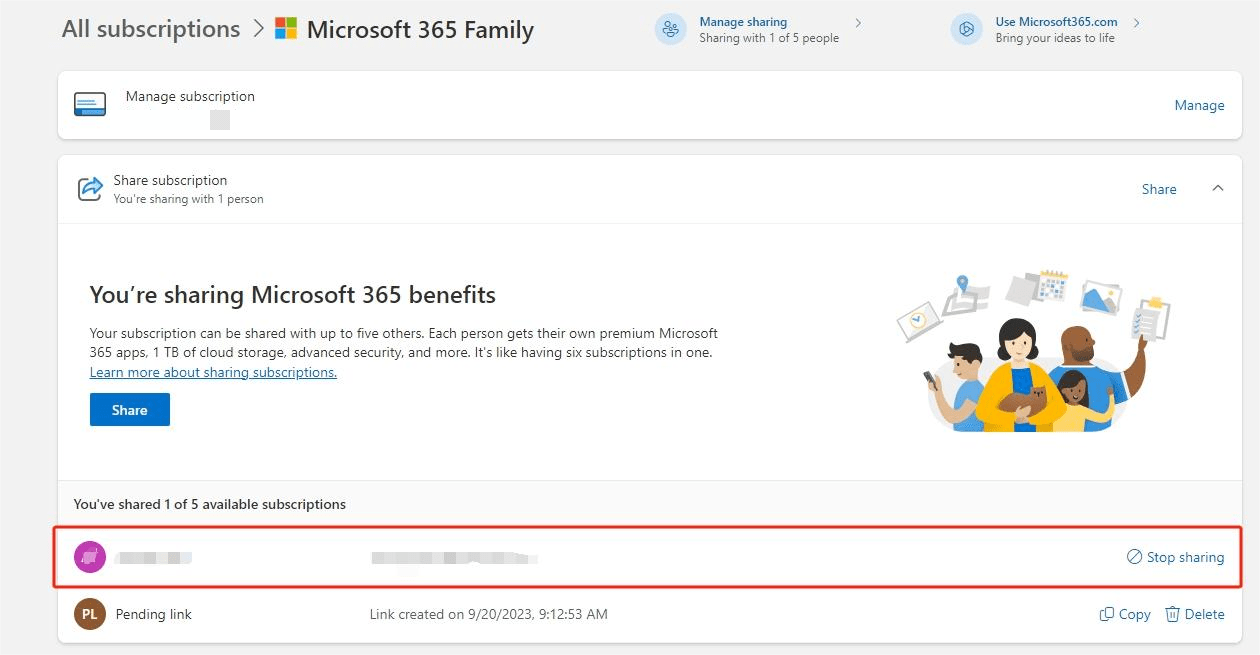
Step 4: To exclude someone from your family group, visit family.microsoft.com. Locate the individual's name, tap the three dots at the top right to see more options, and choose "Remove from family group".
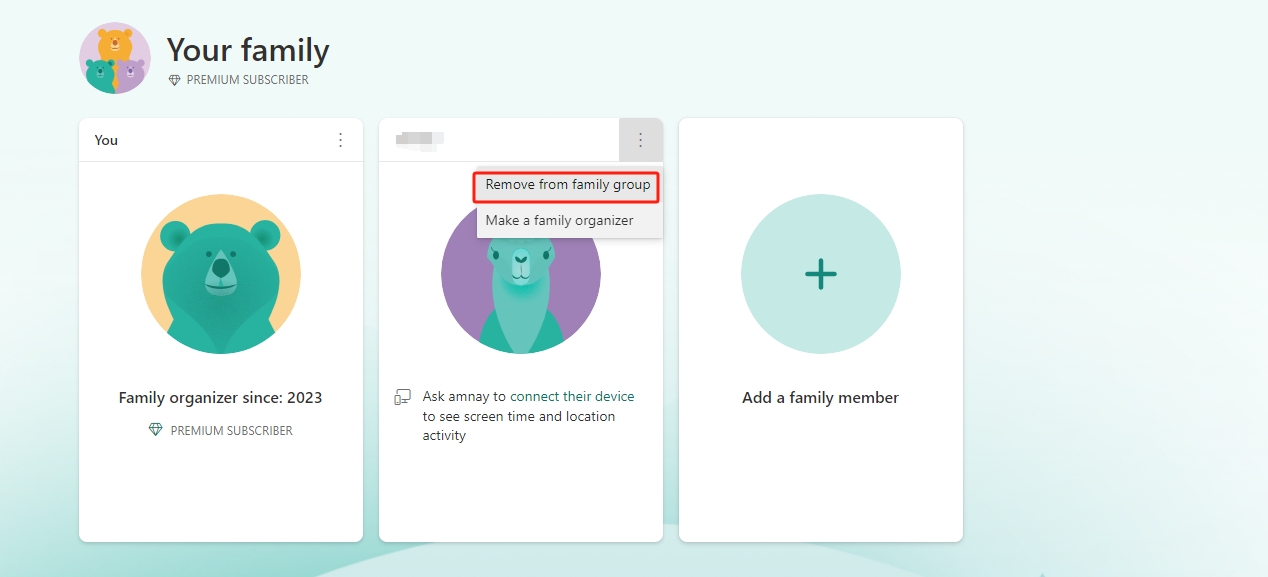
Shared Members: Accessing and Customizing Subscription Benefits
Once you've accepted an invitation to a shared Microsoft 365 Family subscription, it's easy to view and adjust your individual benefits.
Step 1: Head over to www.microsoft365.com and sign in using your personal Microsoft account credentials.
Step 2: Explore the dashboard to discover all the available features and benefits exclusive to your shared subscription.
In Conclusion: Sharing Is Caring
Through this guide, we've delved deep into the nuances of how to share a Microsoft 365 family subscription. It's a chance to unlock the full potential of your subscription, ensuring that everyone you care about has access to the best productivity tools in the market.
Remember:
- Efficiency: By sharing your Microsoft 365 subscription, you're enabling others to experience the array of tools and features that come with it.
- Cost-Effective: Instead of multiple individual subscriptions, you can pool resources and save money.
- Collaboration: Microsoft 365 isn’t just about individual work. With shared access, you can collaborate seamlessly with family or friends on projects.
Now, with everything you've learned, it’s time to take action. Whether you're looking to share your own subscription or eager to join a shared one, GoSplit is the place to be. There's a whole community waiting for you, eager to optimize their Microsoft experiences just like you.
Ready to make the most out of your Microsoft 365 experience? Dive into the world of shared subscriptions now. Discover how to share Microsoft 365 family subscription effortlessly, or find someone you can join up with on GoSplit. Don't let the chance slip by, embrace sharing today!