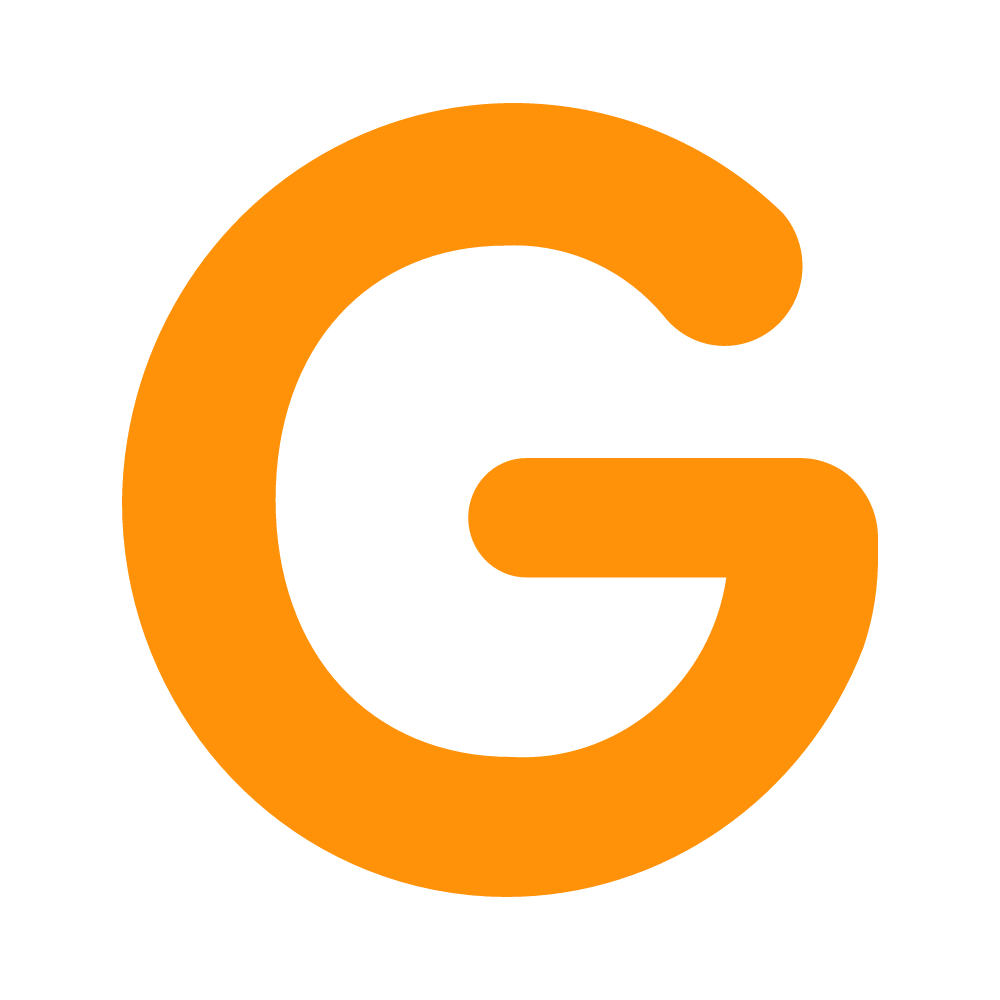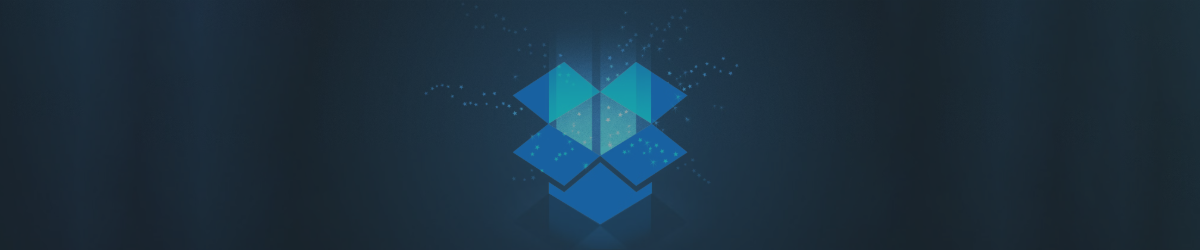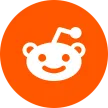Are you looking for a way to save money on cloud storage without compromising on quality and convenience? If so, you might be interested in learning how to share a Dropbox account with your family members. Dropbox is one of the most popular and reliable cloud storage services in the world, but it can also be quite expensive if you need a lot of space. Fortunately, there is a solution that can help you reduce your costs and enjoy more benefits: sharing a Dropbox account using the Dropbox Family Plan.
Sharing a Dropbox account with your family members has many advantages. You can access more storage space, collaborate on files and folders, and manage your account settings from one place. You can also keep your existing Dropbox accounts and files, and sync them with your shared account. This way, you can have the best of both worlds: your own personal space and a shared space for your family.
In this blog post, we will show you how to share a Dropbox account like a pro using the Dropbox Family Plan. By following these steps, you will be able to share a Dropbox account with your family and enjoy the benefits of the plan. Ready to get started?
How to Sign up for a Dropbox Family Plan?
If you want to share a Dropbox account with your family members, the first step is to sign up for a Dropbox Family Plan. It is a subscription option that allows you to share your Dropbox account with up to five other people. This subscription option offers 2 TB of storage space, advanced security and privacy features, and a family room folder for easy sharing. The plan costs $19.99 per month or $203.88 per year ($16.99 per month), which is cheaper than buying individual plans for each one.
To sign up for a Dropbox Family Plan:
- Visit dropbox.com to create an account.
- Enter your email (this will serve as your Dropbox username).
- Provide your first name, last name, and set a unique password.
- Click the box to agree to Dropbox terms.
- You have the option to select a paid plan immediately or continue with the 2 GB Dropbox Basic Plan.
To upgrade to the Family Plan:
- Log into your account at dropbox.com.
- Locate and click on your avatar (either your profile picture or initials) in the top-right corner.
- From the dropdown menu, select "Settings".
- Go to the "Plan" tab.
- Click on "Change Plan" and follow the on-screen instructions to switch to the Family plan.
🎯 Pro Tip: When choosing a password and username for the shared account, it’s important to choose a password that is strong, unique, and easy to remember.
How to Invite Family Members to Join Your Plan?
If you've taken the plunge and signed up for a Dropbox Family Plan, you're on your way to making the most out of shared cloud storage. Here's a concise guide on how to get others onboard:
- Log in to your Dropbox account.
- Navigate to the "Family" section.
- Look for an option that says "Invite members".
- Choose your method: input their email addresses or generate a shareable link.
- Click on "Send Invitation" or "Generate Link", as per your chosen method.
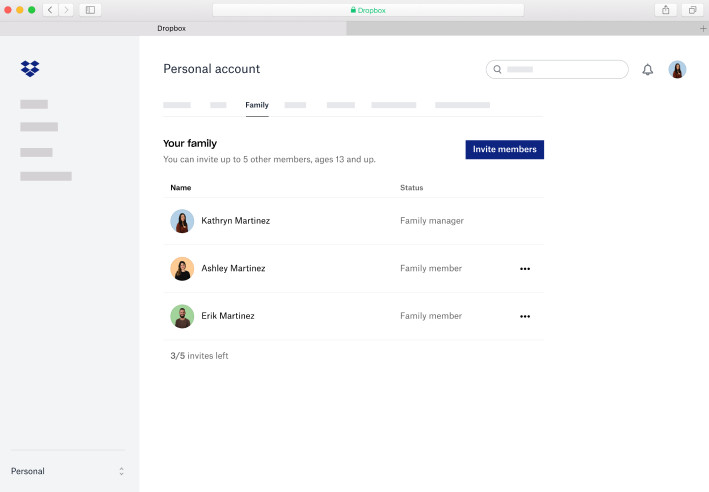
For those at the receiving end of the invitation, they need to click on the received invitation link or open the email and follow the embedded instructions.
How to Create and Share Folders with Your Family Members?
Streamlining your digital life with your family can make collaboration a breeze, especially when using a platform like Dropbox. Whether you're working on a joint project, planning a family vacation, or simply sharing cherished memories, creating and sharing folders can help keep things organized.
Creating Folders in Your Shared Account
- Log in to your Dropbox account, either through the website or the app.
- Seek out the “New Folder” button. This can typically be found on the homepage or in the file directory view.
- Clicking on this button will prompt you to name the folder. Assign a name based on the type of files or projects you wish to store. Be descriptive and straightforward—this ensures easy navigation later on.
Sharing Folders with Your Family Members
- Navigate to the folder you want to share. Next to the folder name, you'll find a “Share” button.
- Clicking on this will open a dropdown or a new window, asking you to select recipients.
- Add the family members you want to share the folder with. You can do this by entering their email or choosing from a list if they're already linked to your family account.
- Decide on the level of access. Would you like them to merely view the contents? Or perhaps you want to grant them editing rights? The choice is yours. Options generally include "Can view" or "Can edit" access.
How to Manage Your Shared Account Settings and Preferences?
A shared account is a convenient tool for collaboration and organization. However, to ensure a seamless experience for everyone involved, it's crucial to stay on top of the account settings and preferences. This not only helps in personalizing your experience but also in maintaining the account's security.
Accessing and Adjusting Account Settings
- Scout for the "Settings" or gear-shaped icon on your Dropbox website or APP, typically situated in the top right corner or within the menu options.
- Upon clicking, a plethora of options will unveil before you. Here, you can navigate and make adjustments to various settings such as notifications, security measures, billing details, and storage insights.
Key Settings and Preferences to Keep an Eye On
While it's beneficial to review all settings periodically, certain preferences are particularly impactful. Here's what you should be especially attentive to:
- Notifications: Customize your experience by determining which alerts you receive. Whether it's about file updates, comments, or invitations – tailor them to your needs and avoid unnecessary interruptions.
- Security: The heart of any digital account. Engage the two-step verification for an added layer of protection. Also, review and manage linked devices and active web sessions. Periodically check the password reset options to ensure you're always in control.
- Billing: This section allows you to keep tabs on your subscription details, alter payment methods, or skim through previous invoices. It's particularly handy for managing your account's financial aspects.
- Storage: An essential aspect of cloud services. Dive deep into your storage usage, be mindful of your available quota, and check for any bonus space earned through promotions or referrals.
How to Troubleshoot Common Issues and Get Support?
If you are sharing your subscription through GoSplit, you can contact GoSplit customer support. Some examples of common issues and solutions are:
- How to recover deleted files or folders: You can recover deleted files or folders by clicking on the “Deleted files” button in your Dropbox website or app. You can then select the files or folders you want to restore and click on the “Restore” button.
- How to free up space in your shared account: You can free up space in your shared account by deleting unwanted files or folders, clearing cache, or using selective sync or smart sync features.
- How to cancel or change your subscription plan: You can cancel or change your subscription plan by clicking on the “Plan” tab in your settings menu. You can then choose to downgrade, upgrade, or cancel your plan.
Wrapping It Up: Sharing Like a Pro!
In this step-by-step guide, We clarified the path to Dropbox Family Plan. We journeyed through inviting family members, creating and sharing folders, managing settings, troubleshooting issues, and so much more—all to ensure you navigate Dropbox like a seasoned pro.
If you are ready to share a Dropbox account with your family and enjoy the benefits of the plan, share a Dropbox Family Plan account here today. You can also share this blog post with your friends and family who might be interested in sharing a Dropbox account with you. Here's to smarter, more efficient, and happier sharing!