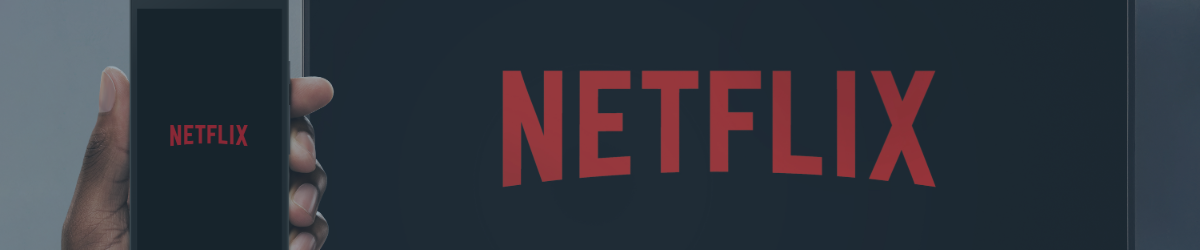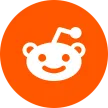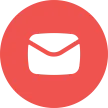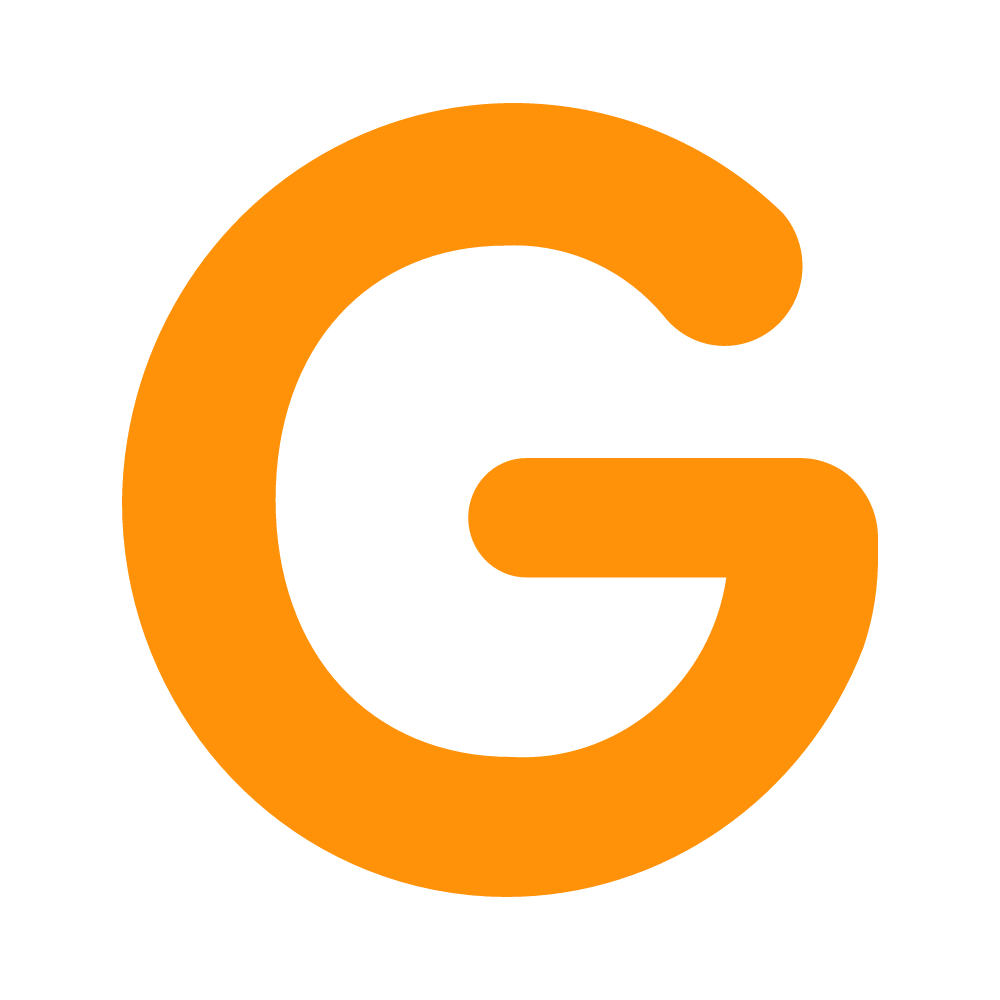Are you ready to enjoy Netflix on the big screen, but not sure how to hook up Netflix from your phone to your TV? Whether you're hosting a movie night or just want to upgrade your solo binge-watching experience, connecting your phone to your TV can turn your small screen into a cinematic experience. In this guide, we’ll explore easy methods, from using casting devices to HDMI cables, so you can stream Netflix from your phone with ease. Keep reading to learn the step-by-step process tailored to your setup!
Using a Smart TV to Stream Netflix from Your Phone
Smart TVs have revolutionized the way we consume content by offering built-in casting features like Google Chromecast or Apple AirPlay. These allow you to stream Netflix directly from your smartphone without extra hardware, making it convenient to enjoy your favorite shows on a bigger screen.
To start streaming Netflix from your phone to your smart TV, follow these steps:
Step 1: Connect to the Same Wi-Fi
Ensure both your phone and smart TV are on the same Wi-Fi network. This is essential for casting.
Step 2: Open the Netflix App
Launch the app on your phone.
Step 3: Tap the Cast Icon
Find and tap the Cast icon (a rectangle with Wi-Fi waves) in the Netflix app. A list of available devices will appear.
Step 4: Select Your TV
Choose your smart TV, and the content will be displayed on the screen. You can control playback from your phone.
If you're having trouble connecting, try these quick troubleshooting steps:
- Check Wi-Fi Strength: Both devices must be on a stable network. Weak connections can interrupt streaming.
- Restart Devices: If the connection is failing, try restarting your phone and TV.
- Update Apps/Firmware: Ensure that both your phone’s Netflix app and TV firmware are up to date to prevent compatibility issues.
Streaming Netflix from iPhone to TV
iPhone users have two primary options for streaming Netflix to a TV: Apple TV with AirPlay or using an HDMI adapter for a wired connection.
Using Apple TV and AirPlay
- Connect to Wi-Fi: Ensure both your iPhone and Apple TV are on the same Wi-Fi network.
- Open Netflix on iPhone: Choose the show or movie you wish to watch.
- Tap AirPlay: Tap the AirPlay icon (a rectangle with a triangle) and select your Apple TV from the list.
- Stream: Your iPhone screen will be mirrored on your TV, allowing you to control Netflix from your phone.
HDMI Adapter Method
- Connect via HDMI: Use an Apple Lightning to HDMI adapter and connect it to your TV. Switch the TV to the correct HDMI input.
- Stream Netflix: Once connected, your iPhone’s screen will mirror on the TV.
Troubleshooting
- Audio Delay: If audio lags behind the video, restart both devices and check your Wi-Fi.
- No Sound with HDMI: Check the TV's audio settings if sound isn’t playing.
Streaming Netflix from Android Phone to TV
Android users can stream Netflix using Chromecast or the TV's built-in casting features. If your TV doesn’t support casting, other solutions like Miracast or an HDMI connection can be used.
Steps for Using Chromecast
- Wi-Fi Connection: Ensure your phone and TV (or Chromecast) are connected to the same Wi-Fi network.
- Open Netflix: Launch the Netflix app on your phone.
- Tap the Cast Icon: Tap the Cast icon in the app. Select your TV or Chromecast from the list of available devices.
- Control Playback: Your Android phone acts as the remote for controlling playback.
Streaming to Non-Smart TVs: HDMI
Use a USB-C to HDMI adapter to connect your phone to the TV for stable playback.
Troubleshooting
- No Cast Icon? Ensure both devices are connected to the same Wi-Fi.
- Miracast Not Working? Check if both devices are compatible with Miracast. You may need to update the software or purchase a dongle.
Watching Netflix on a Non-Smart TV
Even if you don’t have a smart TV, you can still stream Netflix using a phone and an HDMI cable, or Chromecast.
HDMI Cable Method
- Connect via HDMI: Use an HDMI adapter to connect your phone to your TV.
- Switch TV Input: Change the input to the correct HDMI source, and your phone’s screen will be mirrored on the TV.
Using Chromecast
If you prefer a wireless solution, Chromecast is an excellent choice to stream Netflix without needing a smart TV. Plug either device into your TV’s HDMI port and connect via Wi-Fi.
Troubleshooting
- HDMI Cable Issues: Make sure both the adapter and cable are securely connected.
- Chromecast Issues: Restart both devices if casting fails. Double-check that they are on the same network.
Conclusion
Connecting Netflix from your phone to your TV is a great way to enjoy your favorite content on a larger screen. Whether you choose Apple AirPlay, Chromecast, or an HDMI cable, each method offers a simple and effective solution for streaming. Remember to troubleshoot common issues by checking your Wi-Fi, restarting devices, and keeping your apps up to date.
If you're looking to reduce your streaming costs, consider using GoSplit. With GoSplit, you can share your Netflix subscription with others, making it a cost-effective way to enjoy premium content. Try it out today and start streaming smarter!