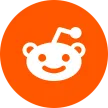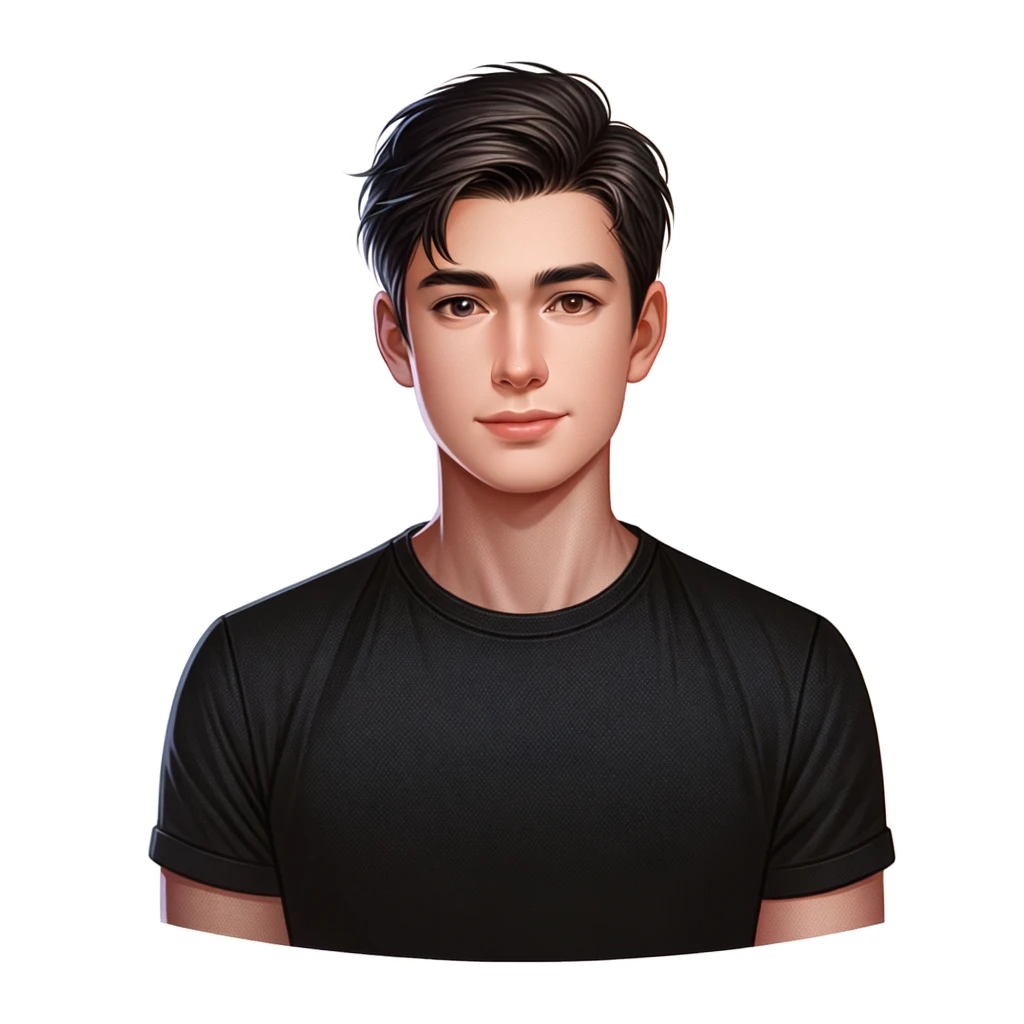Wenn du ein Apple-Aficionado bist, kennst du wahrscheinlich iCloud – diesen praktischen Cloud-Dienst, in dem deine Fotos, Videos und wichtigen Dokumente sicher in Apples digitalem Himmel schweben. Aber warte, es gibt etwas Neues am Horizont: iCloud+! Das ist nicht einfach nur irgendeine Cloud; es ist iCloud auf einem ganz neuen Level. Stelle dir vor, du entsperrst eine Schatztruhe an Funktionen wie Private Relay, Hide My Email und HomeKit Secure Video. Es geht darum, deine Privatsphäre, Sicherheit und Bequemlichkeit auf neue Höhen zu bringen, während du das Apple-Universum navigierst.
Aber hier kommt der spannende Teil: Was wäre, wenn du diese Premium-Funktionen genießen könntest, ohne deine Brieftasche zu leeren? Oder noch besser, was wäre, wenn deine ganze Apple-liebende Familie an dem Spaß teilhaben könnte, ohne extra zu zahlen? Hier kommt ein bisschen Magie ins Spiel – das Teilen eines Familien-iCloud-Abonnements. In diesem Blogbeitrag rollen wir den roten Teppich aus, um dir zu zeigen, wie du iCloud-Speicher mit deiner Familie in ein paar einfachen Schritten teilst. Du wirst lernen, wie man die Familienfreigabe einrichtet, den richtigen iCloud-Speicherplan auswählt und Familienmitglieder zu deinem iCloud-Speicher hinzufügt. Am Ende dieses Beitrags wirst du ein Meister darin sein, die Wunder von iCloud+ mit deiner Familie zu teilen und jeden Byte des iCloud-Speichers zu nutzen.
- Wie man die Familienfreigabe einrichtet
- Wie man iCloud-Speicher mit Familienmitgliedern teilt
- Wie man ein weiteres Familienmitglied zum iCloud-Speicher hinzufügt
Wie man die Familienfreigabe einrichtet
Die Familienfreigabe ist eine innovative Funktion von Apple, die die Art und Weise verändert, wie Familien mit Apple-Diensten interagieren. Es ist ein digitaler Hub, in dem bis zu sechs Familienmitglieder zusammenkommen können, um nicht nur iCloud-Speicher, sondern auch Abonnements für Apple Music, Apple TV+, Apple Arcade und mehr zu teilen. Diese Integration bedeutet, dass ein Abonnement für alle reicht, von Musik bis zu Filmen und Spielen. Indem du die Familienfreigabe einrichtest, teilst du nicht nur Dienste; du schaffst ein gemeinsames digitales Erlebnis, das alle verbunden hält.
Schritt-für-Schritt-Anleitung zur Einrichtung der Familienfreigabe
Auf iOS- und iPadOS-Geräten:
- Navigiere zu 'Einstellungen' und tippe oben auf deine Apple-ID.
- Wähle 'Familienfreigabe' und dann 'Richte deine Familie ein'.
Befolge die Anweisungen auf dem Bildschirm, um Familienmitglieder hinzuzufügen, indem du ihre Apple-IDs eingibst.
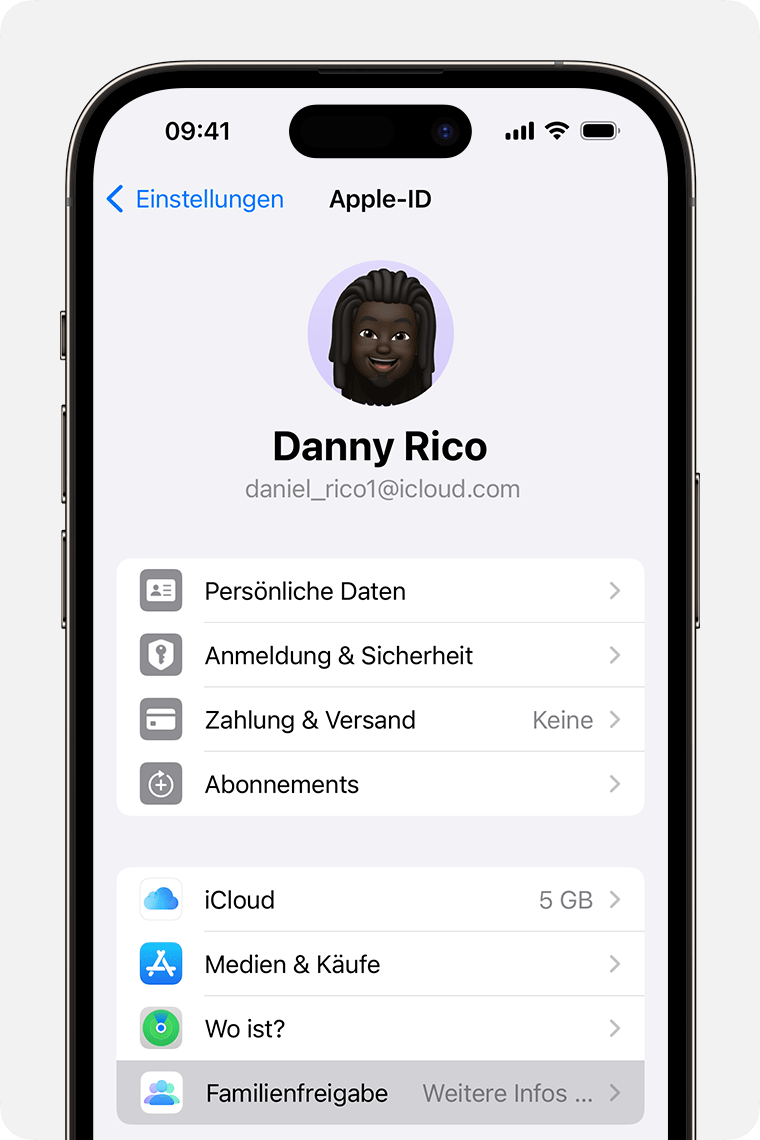

Auf macOS:
- Klicke auf das Apple-Menü und dann auf 'Systemeinstellungen'.
Wähle 'Familienfreigabe' und folge den Aufforderungen, um Familienmitglieder mit ihren Apple-IDs einzuladen.
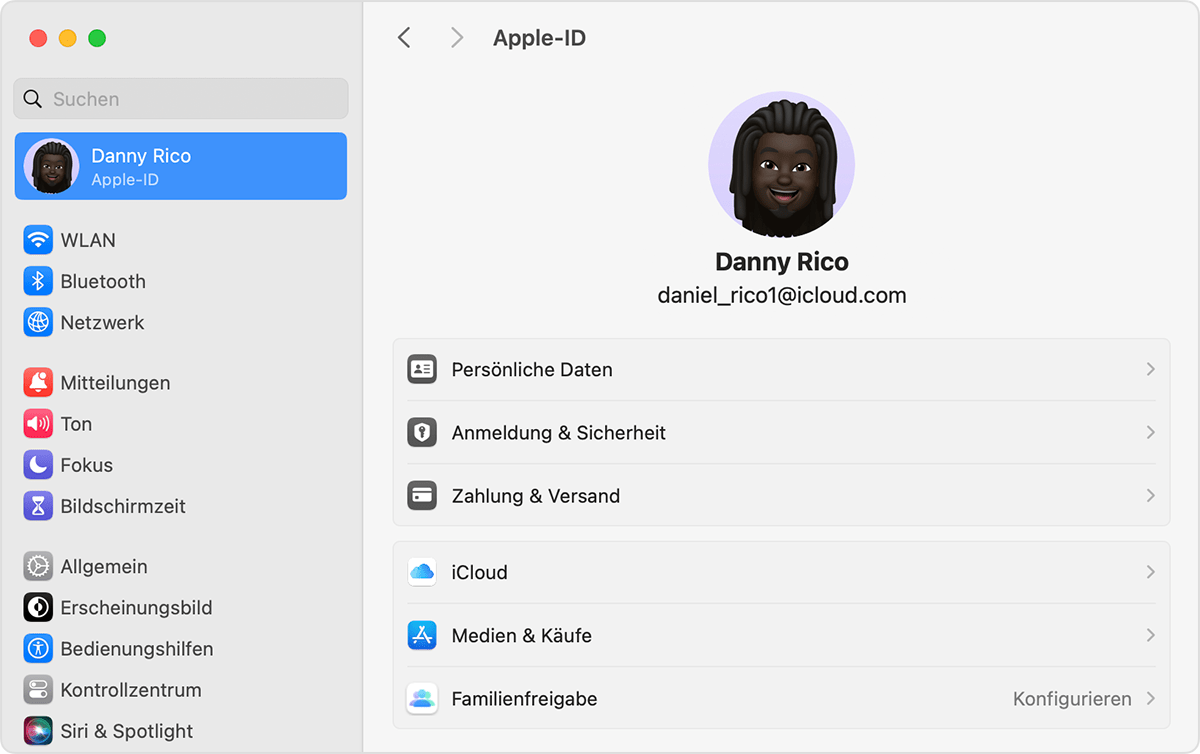
Auf Windows-Geräten:
Obwohl du die Familienfreigabe nicht direkt auf einem Windows-Gerät einrichten kannst, kannst du sie über iCloud für Windows verwalten.
- Stelle zunächst sicher, dass du iCloud für Windows installiert hast und mit deiner Apple-ID angemeldet bist.
- Öffne iCloud für Windows und wähle 'Kontodetails'.
- Gehe von hier aus zum Abschnitt 'Familie verwalten', um Familienmitglieder hinzuzufügen oder zu entfernen.
- Für Aktionen, die ein iOS- oder macOS-Gerät erfordern (wie das Initiieren der Familienfreigabe), musst du ein Apple-Gerät verwenden.
Für detailliertere Anweisungen, einschließlich visueller Anleitungen, siehe die Apple Familienfreigabe Supportseite.
Vorteile der Familienfreigabe
Die Familienfreigabe geht nicht nur um das Teilen von Abonnements, es geht um die Verbesserung der familiären Vernetzung:
- Elterliche Kontrollen: Überwache die Gerätenutzung deiner Kinder, genehmige ihre App-Käufe und verwalte Inhaltsbeschränkungen, um eine sichere Online-Erfahrung zu gewährleisten.
- Gemeinsame Kalender und Erinnerungen: Synchronisiere nahtlos die Terminkalender deiner Familie. Gemeinsame Kalender und Erinnerungen helfen dabei, Veranstaltungen, Termine und tägliche Aufgaben im Blick zu behalten.
- Gemeinsame Fotos: Erstelle ein kollektives Familienalbum, in dem jeder beitragen und Erinnerungen betrachten kann. Es ist ein digitaler Raum für familiäre Momente, um sie zu speichern und wiederzuerleben.
Im Wesentlichen ist die Familienfreigabe mehr als eine Funktion. Es ist ein Tor zu einem integrierten, organisierten und verbundenen digitalen Familienleben.
Wie man iCloud-Speicher mit Familienmitgliedern teilt
Wenn Sie einen iCloud-Speicherplan für die Familienfreigabe auswählen, sollten Sie folgende Optionen in Betracht ziehen:
- 50-GB-Plan: Am besten für kleine Familien oder minimalen Speicherbedarf geeignet. Es ist die preisgünstigste Wahl.
- 200-GB-Plan: Ein toller Mittelweg, der ausreichend Platz für die durchschnittlichen Speicherbedürfnisse einer Familie bietet.
- 2-TB-Plan: Ideal für Familien mit umfangreichem Speicherbedarf, wie z.B. große Fotobibliotheken und zahlreiche Backups.
- 6-TB-Plan: Dieser Plan ist perfekt für Familien mit erheblichem Datenspeicherbedarf und bietet reichlich Platz für alle Mitglieder.
- 12-TB-Plan: Zugeschnitten auf Familien, die maximale Speicherkapazität benötigen, geeignet für professionelle Nutzung oder umfangreiche Multimediadateien.
Die Preisstruktur folgt typischerweise diesem Muster:
- 50 GB: Ungefähr 0.99 €/Monat
- 200 GB: Etwa 2.99 €/Monat
- 2 TB: Ungefähr 9.99 €/Monat
- 6 TB: Teurer, 29.99 €/Monat, bietet umfangreichen Speicher für größere Familien.
- 12 TB: Die teuerste Option, 59.99 €/Monat, bietet riesigen Speicherplatz.
Durch das Teilen eines größeren Plans können Familien erhebliche Einsparungen im Vergleich zu Einzelabonnements für jedes Mitglied genießen.
Schritt-für-Schritt-Anleitung zur Freigabe von iCloud-Speicher
Auf iOS- und iPadOS-Geräten:
- Öffnen Sie 'Einstellungen' und tippen Sie auf Ihre Apple-ID.
- Wählen Sie 'Familie > Abonnements' und dann 'iCloud+'.
Folgen Sie den Anweisungen, um Ihren aktuellen Plan zu teilen oder bei Bedarf ein Upgrade durchzuführen.
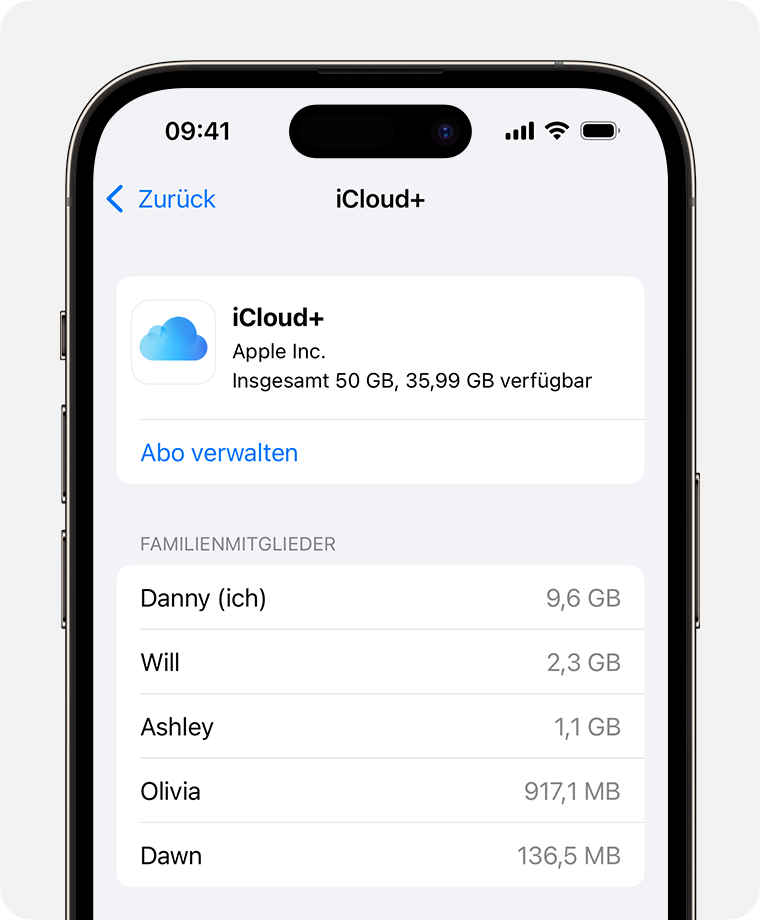
Auf macOS:
- Klicken Sie auf das Apple-Menü, dann auf 'Systemeinstellungen'.
- Wählen Sie 'Abonnements' und dann 'iCloud+'.
Verwalten und teilen Sie Ihren Speicherplan mit Familienmitgliedern von hier aus.
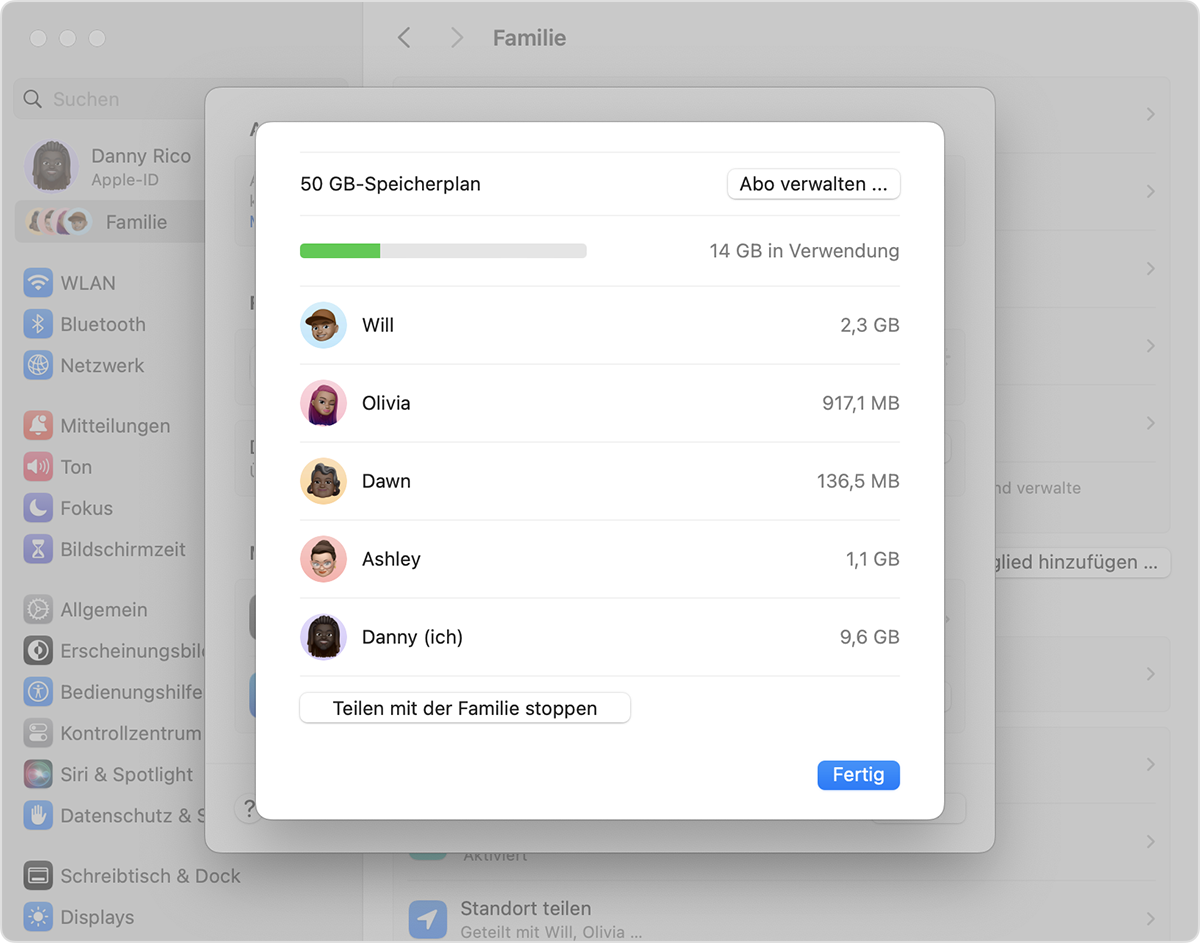
Auf Windows-Geräten:
- Starten Sie iCloud für Windows.
- Melden Sie sich mit Ihrer Apple-ID an und gehen Sie zu 'Kontodetails'.
- Unter 'Familie verwalten' können Sie die iCloud+-Speicherfreigabe verwalten.
Für ausführlichere Anleitungen und visuelle Hilfen besuchen Sie die Apple iCloud-Speicher-Supportseite.
Funktionen und Verwaltung des gemeinsam genutzten iCloud-Speichers
Der gemeinsam genutzte iCloud-Speicher bietet mehrere Schlüsselvorteile:
- Sichtbarkeit der individuellen Nutzung: Familienmitglieder können ihren eigenen Speicherverbrauch überwachen und so zur effizienten Verwaltung beitragen.
- Flexible Plan-Upgrades: Der Familienorganisator kann den Speicherplan jederzeit aufrüsten, um wachsenden Speicherbedarf zu decken.
- Integration über Apple-Dienste: Der gemeinsam genutzte Speicher steht über alle Apple-Dienste zur Verfügung, sodass Familienmitglieder ihre Inhalte speichern können, ohne sich um individuelle Grenzen zu sorgen.
Wie man ein weiteres Familienmitglied zum iCloud-Speicher hinzufügt
Um die Vorteile des iCloud-Speichers auf ein weiteres Familienmitglied auszuweiten, beginnen Sie damit, sie zu Ihrer Family Sharing-Gruppe einzuladen.
Für den Familienorganisator (um eine Einladung zu senden):
Auf iOS- und iPadOS-Geräten:
- Öffnen Sie 'Einstellungen', tippen Sie auf Ihre Apple-ID und wählen Sie dann 'Familienfreigabe > Ihre Familie einrichten'.
- Wählen Sie 'Mitglied hinzufügen' und geben Sie deren Apple-ID-E-Mail ein.
Folgen Sie den Anweisungen auf dem Bildschirm, um eine Einladung zu senden.

Auf macOS:
- Klicken Sie auf das Apple-Menü, gehen Sie zu 'Systemeinstellungen' und wählen Sie 'Familienfreigabe'.
- Klicken Sie auf 'Mitglied hinzufügen' und geben Sie deren Apple-ID-E-Mail ein.
Schließen Sie den Einladungsprozess wie angegeben ab.

Für den Eingeladenen (um eine Einladung anzunehmen):
Auf iOS- und iPadOS-Geräten:
- Der Eingeladene erhält eine Einladung per E-Mail.
- Er sollte auf die Einladung tippen und den Anweisungen folgen, um beizutreten.
Auf macOS:
- Die Einladung erscheint in den Systemeinstellungen unter 'Familienfreigabe'.
- Klicken Sie auf 'Annehmen' und folgen Sie den Anweisungen, um der Gruppe beizutreten.
Auf Windows-Geräten:
Die Annahme einer Einladung kann nicht direkt unter Windows erfolgen. Der Eingeladene muss ein iOS- oder macOS-Gerät verwenden, um die Einladung anzunehmen.
Schlussfolgerung
Zusammenfassend zeigt unsere Reise durch die Vor- und Nachteile der gemeinsamen Nutzung von iCloud-Abonnementspeicher dessen bedeutende Vorteile auf. Dieser Ansatz ist nicht nur kosteneffektiv, sondern vereinfacht auch die Verwaltung des digitalen Speichers und ermöglicht Ihnen, mehr Platz und Funktionen wie iCloud+ zu einem geteilten Preis zu genießen.
Warum versuchen Sie nicht, iCloud-Speicherfreigabe auszuprobieren? Nutzen Sie diese Gelegenheit, Ihr digitales Leben zu vereinfachen. Teilen Sie die Vorteile von iCloud+ mit denen, die Ihnen wichtig sind, und genießen Sie die Leichtigkeit und Effizienz, die es in Ihre digitale Welt bringt. Beginnen Sie noch heute, iCloud+ zu teilen und verbessern Sie Ihr digitales Speichererlebnis!